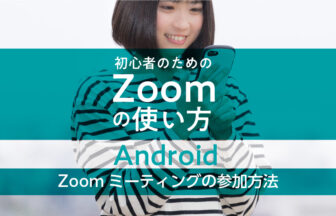Zoom初心者<iPhone・iPad版スマホ・タブレットユーザーのために>Zoomミーティング(Web会議)をホスト(主催者)として開催する方法を解説します。
本記事の対象者
- iPhone・iPadで、はじめてZoomを使う方。
- iPhone・iPadで、はじめてホストとしてZoomのWeb会議を開催する方。
Zoomミーティング(Web会議)の開催方法<iPhone・iPad版>
Zoomミーディング(Web会議)の開催方法<iPhone・iPad版>
Zoomミーディング(Web会議)の開催方法には、「今すぐZoomミーティング(Web会議)を開催する場合」「日時を予定してZoomミーティング(Web会議)を開催する場合」で手順が異なります。ここではそれぞれの方法を解説いたします。
今すぐZoomミーティング(Web会議)を開催する場合
【1】zoomアプリを開いて[新規ミーティング]をタップします。
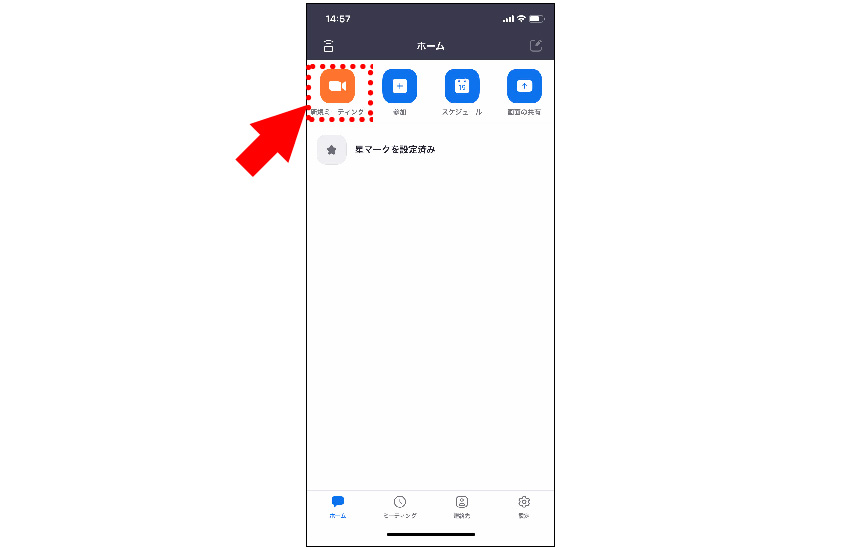
【2】[ミーティングの開始]をタップします。
※「個人ミーティングID(PMI)の使用」はOFFに設定しましょう。
OFFにすることでミーティングごとに自動でIDが割り振られますので、意図しない方のミーティング参加を防止しやすくなります。
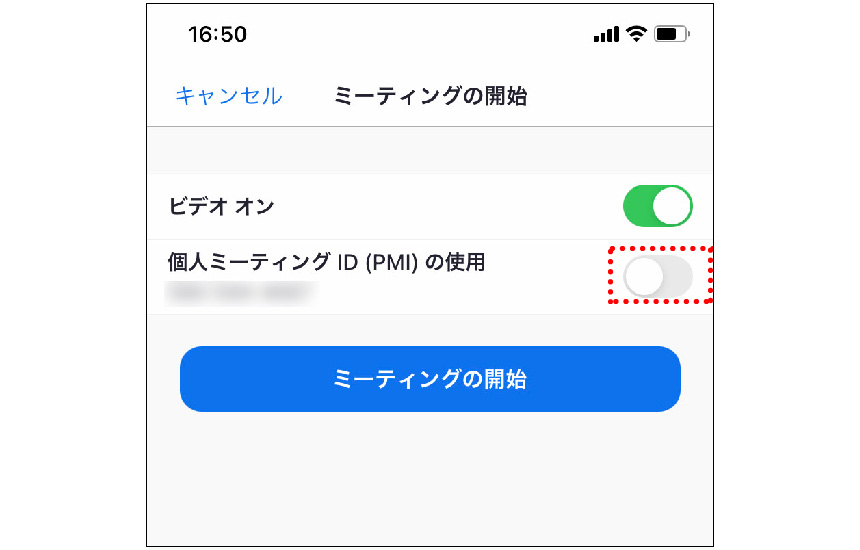
【3】オーディオに接続します
「他のユーザーの音声えい聞くにはオーディオに接続してください」の画面で[WiFiまたは携帯のデータ]をタップします。
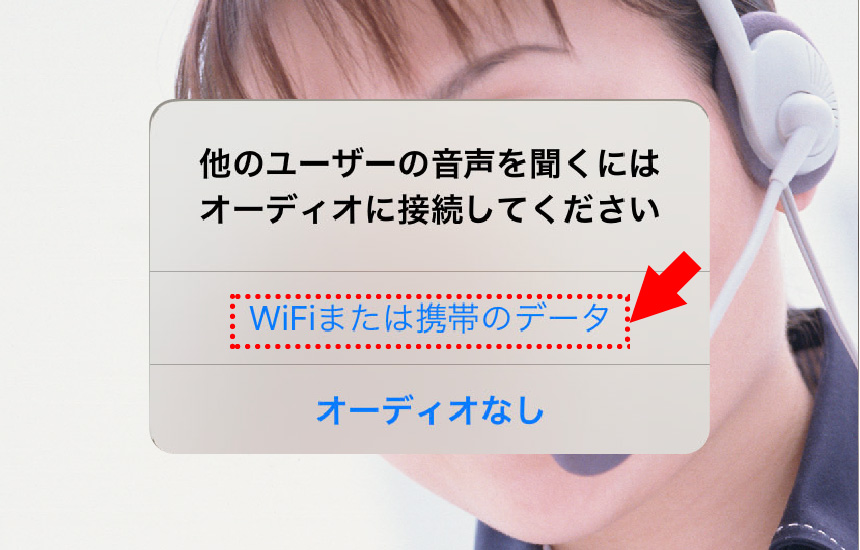
【4】[参加者]アイコンをタップします
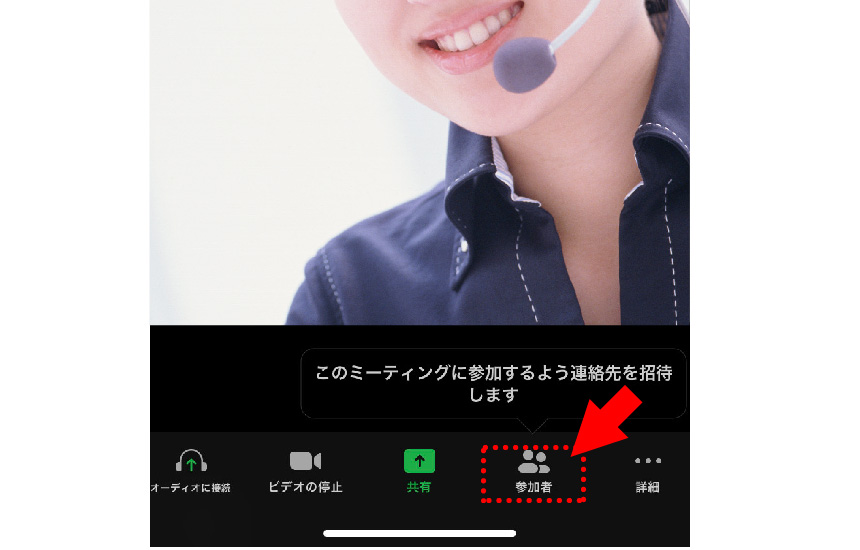
【4】[招待]をタップします
「参加者」一覧の画面左下[招待]をタップします。
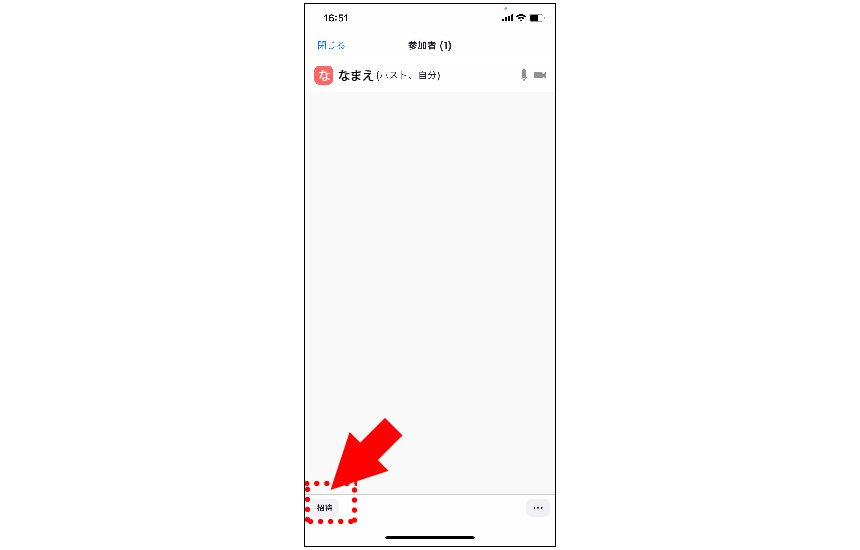
【5】[招待リンクをコピー]をタップします
「招待リンクをコピー」することで、ミーティングURL、ミーティングID、パスコードなどの情報がコピーされます。
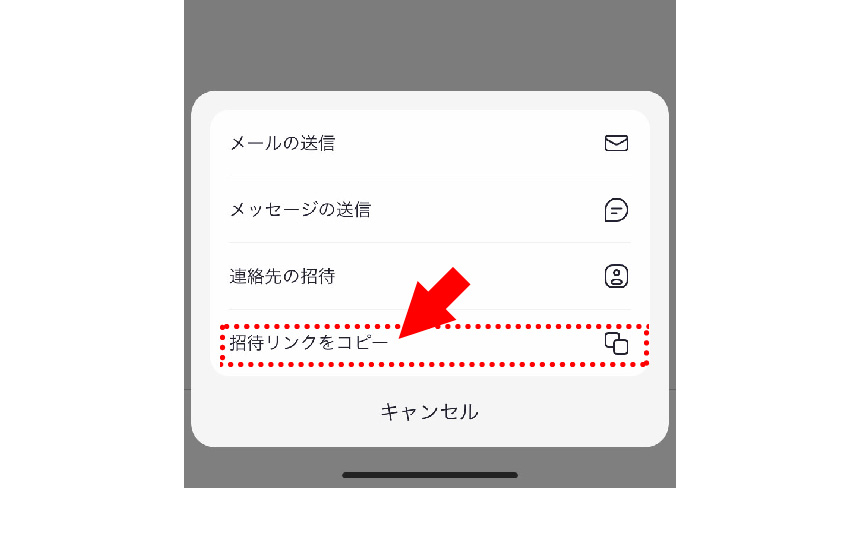
【6】Zoomミーティングに参加者を招待する
コピーしたミーティング招待情報(ミーティングURL、ミーティングID、パスコードなど)をメールやLINEなどの方法で参加者へ案内します。
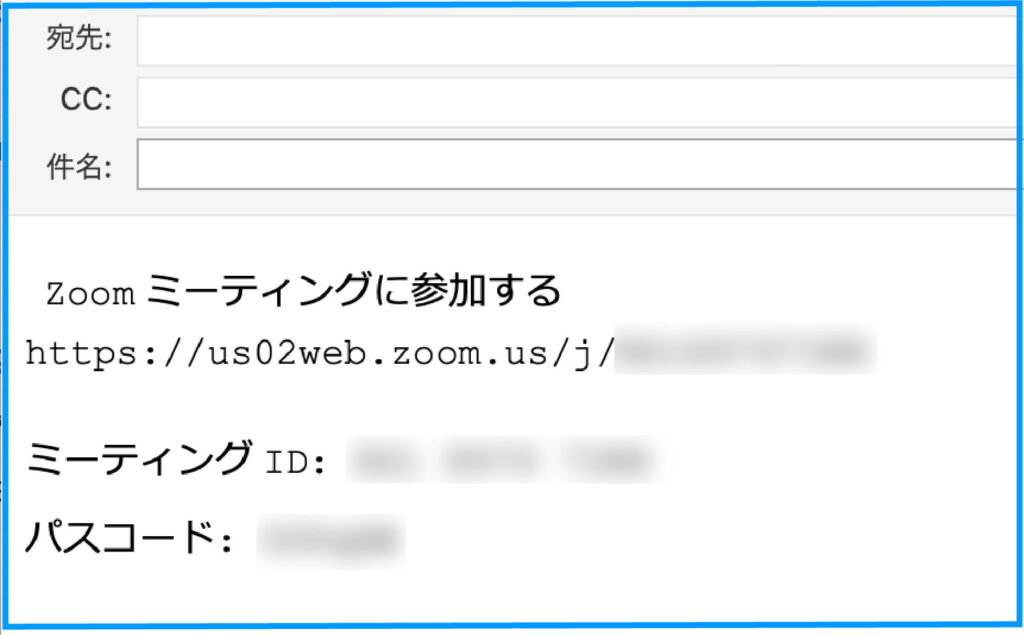
【7】参加待機します
【8】参加者の入室を許可します。
参加者が入室したら[許可する]をタップします。
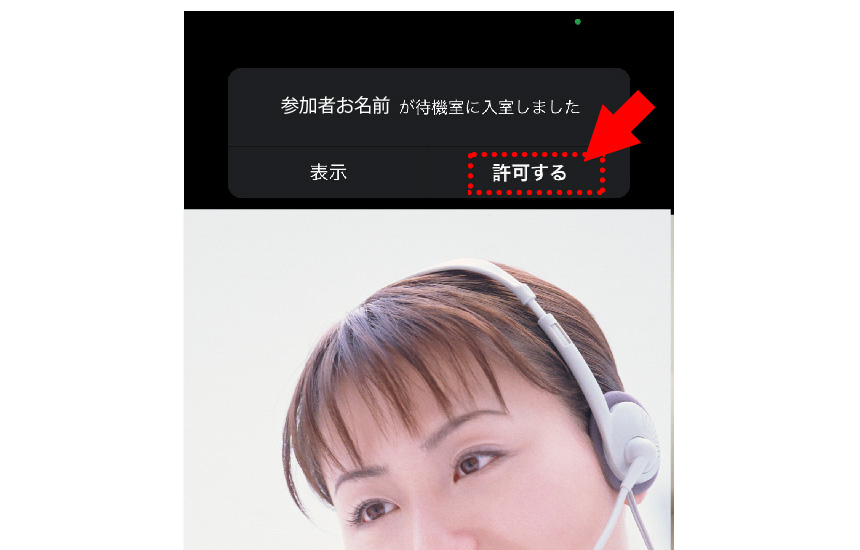
【9】Zoomミーティング(Web会議)が開催できました。
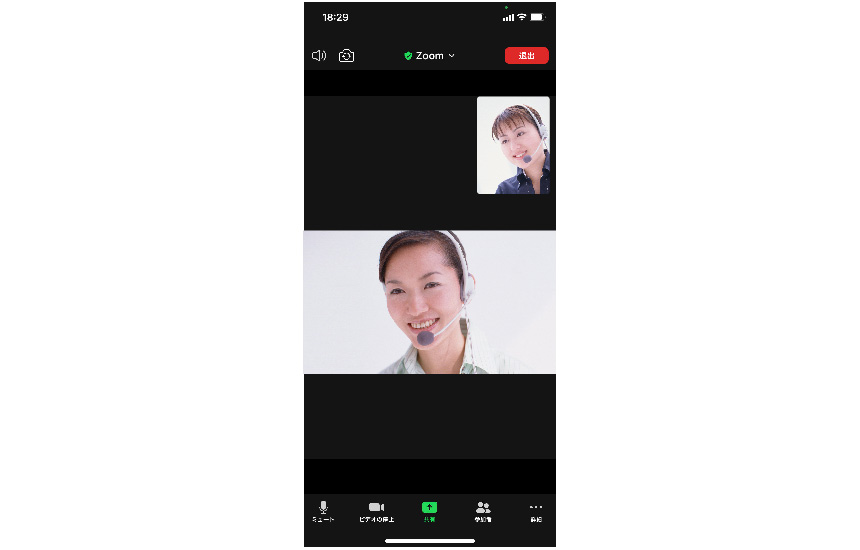
【10】Zoomミーティング(Web会議)を終了
Zoomミーティングを退出する場合は、画面右上の[退出]をタップ、続いて全員に対してミーティングを終了](または[会議を退出])をタップします。
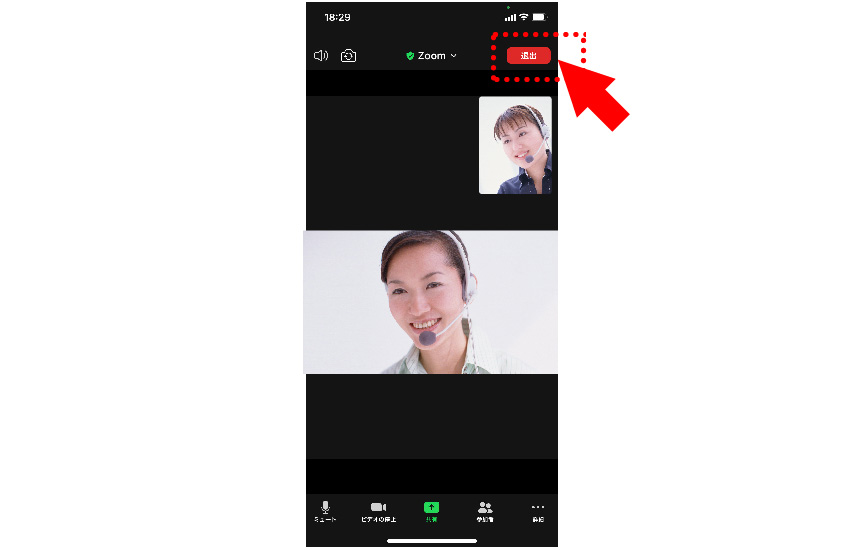
日時を予定してZoomミーティング(Web会議)を開催する場合
【1】zoomアプリを開いて[スケジュール]をタップします。
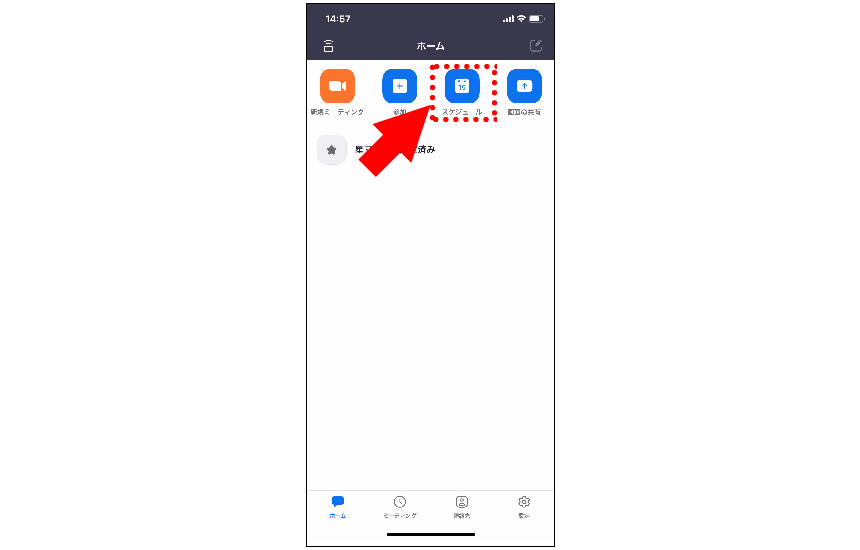
【2】ミーティングスケジュールの設定を行います
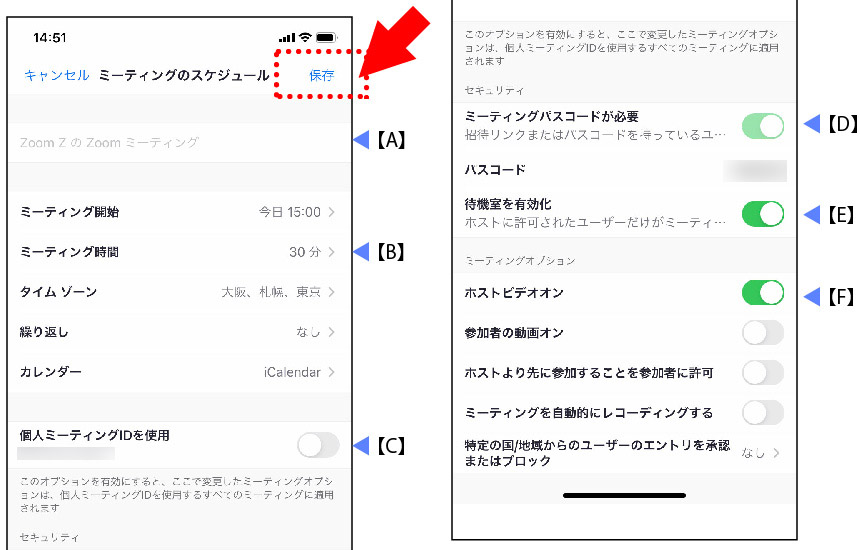
スケジュール設定のポイントとなる点を説明いたします。
【A】「Zoomミーティングのタイトル」を入力します
【B】「ミーティング時間」は、Zoomを無料で使う場合「30分」で設定します。
(3人以上の無料ミーティングは40分で自動的に終了します。)
【C】「個人ミーティングIDを使用」は「OFF」にします。
(セキュリティ強化のため)
【D】「ミーティングパスコードが必要」は「ON」にします。
セキュリティ強化のため、パスコードを設定することをおすすめします。
(参加者が少人数で、Zoomに不慣れな場合は、ミーティングをスムーズに開始するためにあえてパスコードなしにする選択もあります。)
【E】「待機室を有効化」は「ON」にします。
待機室を有効化することで、ホストが許可したユーザーのみミーティングに参加できるようになります。
【F】「ホストビデオオン」は「ON」にします。
設定が完了したら、
画面右上の[保存]をタップします。
【3】参加者にミーティング情報を伝えます
【3-1】Zoomアプリ「ホーム」画面下の[ミーティング]をタップします。
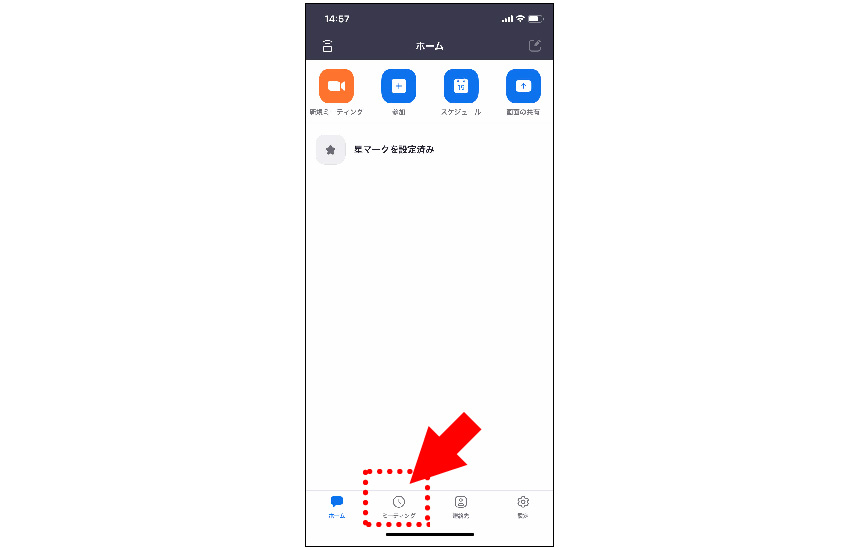
【3-2】ミーティング一覧から設定したミーティングタイトルを見つけてタップします。
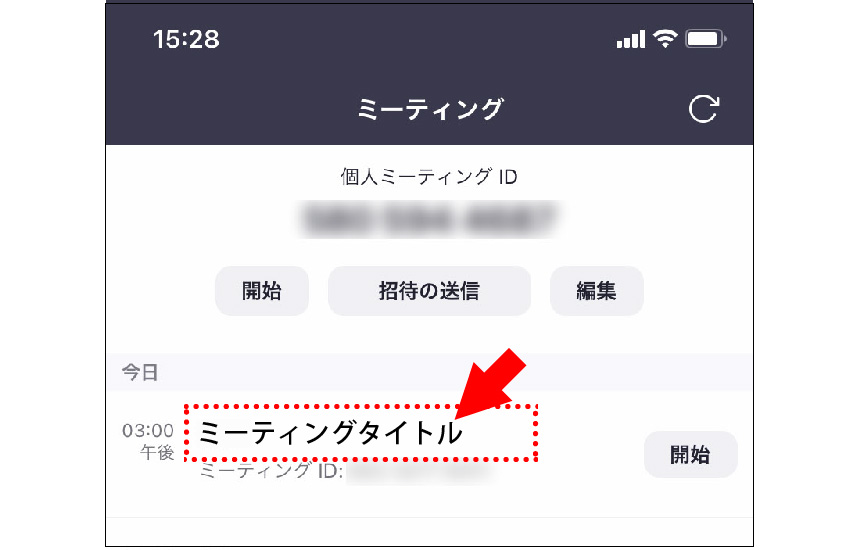
【3-3】ミーティング詳細から[招待者の追加]タップします。
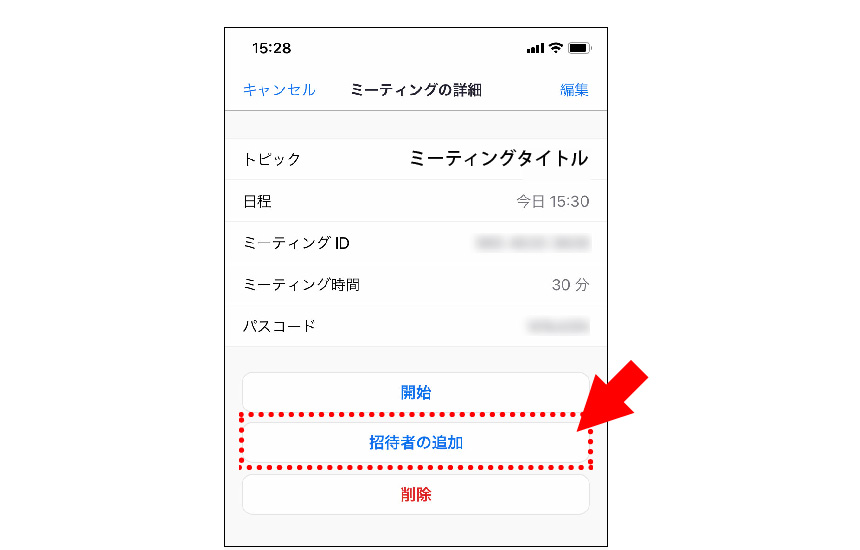
【3-4】[クリップボードにコピー]タップします。
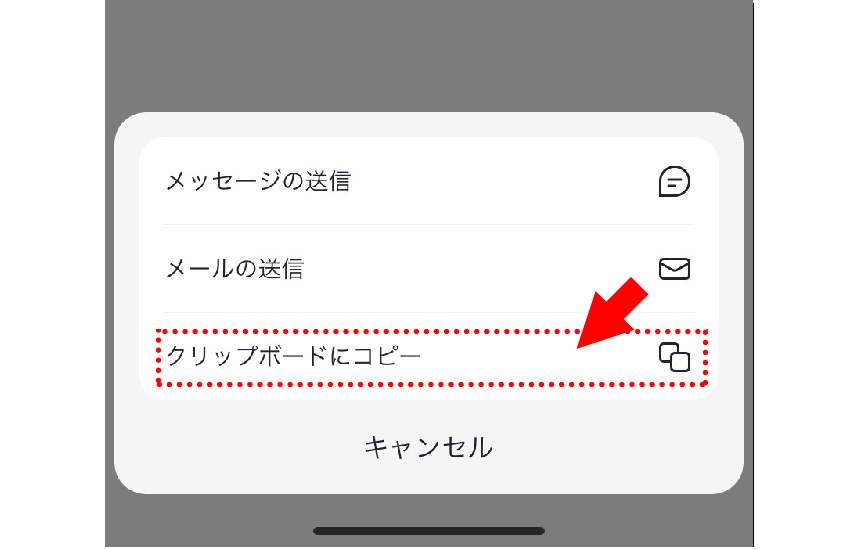
【3-4】[クリップボードにコピー]タップします。
コピーしたミーティング招待情報(ミーティングURL、ミーティングID、パスコードなど)をメールやLINEなどの方法で参加者へ案内します。
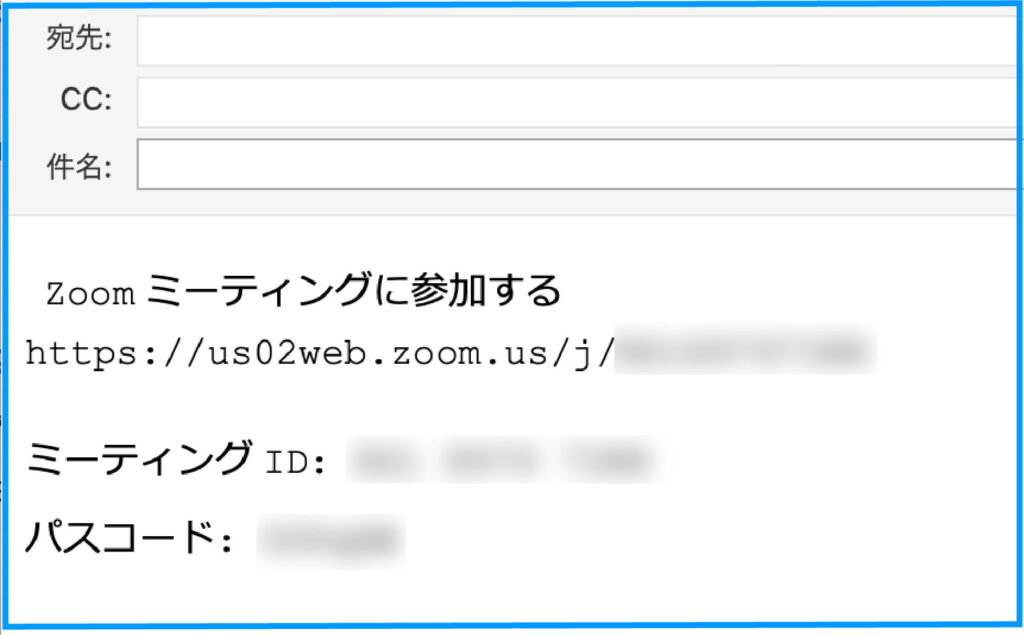
【4】予定日時にミーティング開始します
【4-1】Zoomアプリ「ホーム」画面下の[ミーティング]をタップします。
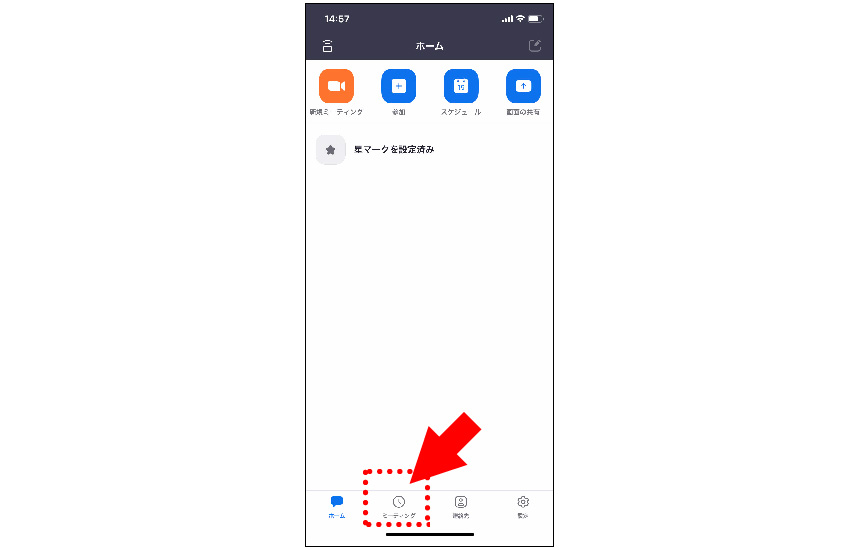
【4-2】ミーティング一覧から設定したミーティングタイトルを見つけて[開始]タップします。
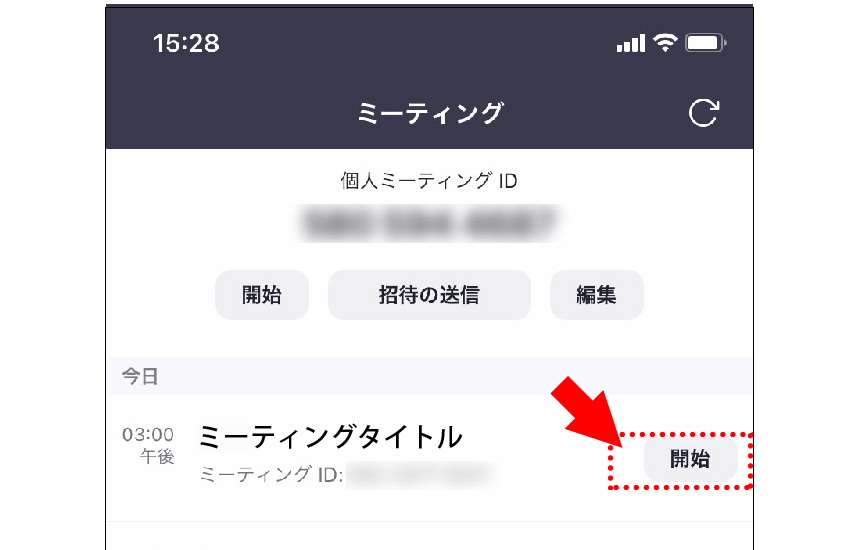
以上、「Zoomの使い方【iPhone・iPad版】ミーティング(Web会議)開催方法」でした。
※この記事は2021年4月20日現在の仕様をもとに作成しています。