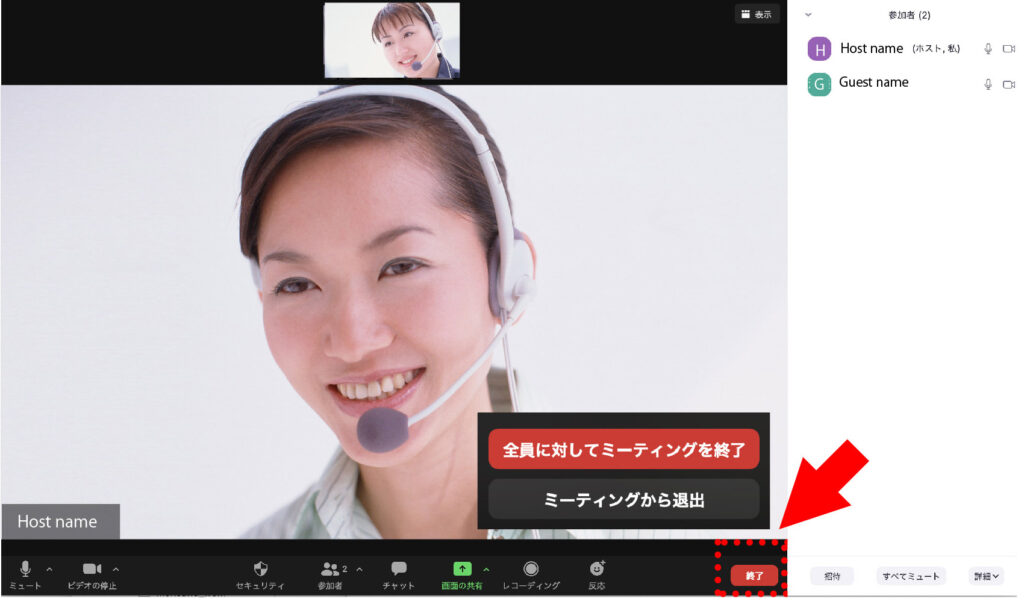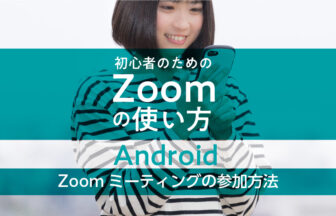Zoom初心者のために「Zoomアカウントの作成方法」「Zoomアプリのダウンロード」「Zoomへのサインイン」から「Web会議の参加方法」「Web会議の開催方法」まで<PC版>での、Zoomの使い方を順を追ってご説明します。
テレワーク(リモートワーク)でのWeb会議やミーティング、学校や習い事のオンラインレッスンなど、利用シーンが広がったZoomの無料で簡単に使える利用方法をマスターしましょう。
本記事の対象者
- はじめてZoomをPCで使う方。
- Zoom会議に招待されたが、PCでの使い方が分からない方。
- はじめてホストとしてPCでZoomのWeb会議を開催する方。
【無料で簡単】Zoomの使い方<PC版>
初心者のためのWeb会議の参加方法と開催方法
Zoomのアカウントを取得(作成)する手順<PC版>
まずは「Zoomアカウント」を取得しましょう。
Zoomミーティングに参加するだけなら、Zoomアカウントをもっていなくても利用できますが、ホスト(主催者)となってZoomミーティング(Web会議)を開催する場合には「Zoomアカウント」が必要にありますので、まずは「Zoomアカウント」を取得しておきましょう。アカウントの取得は無料です。
Zoomでは「アカウント作成(新規登録)」のことを「サインアップ」と呼びます。 はじめての方は「サインアップ」って用語に迷われる方が多いですね。 ちなみに「ログイン」のことはZoomでは「サインイン」と呼びます。
【1】ZoomのWebサイトにアクセスします。
>>>Zoomアカウント取得はこちらから「Zoomミーティング – Zoom」
【2】メールアドレスを入力して[サインアップは無料です]をクリックします。
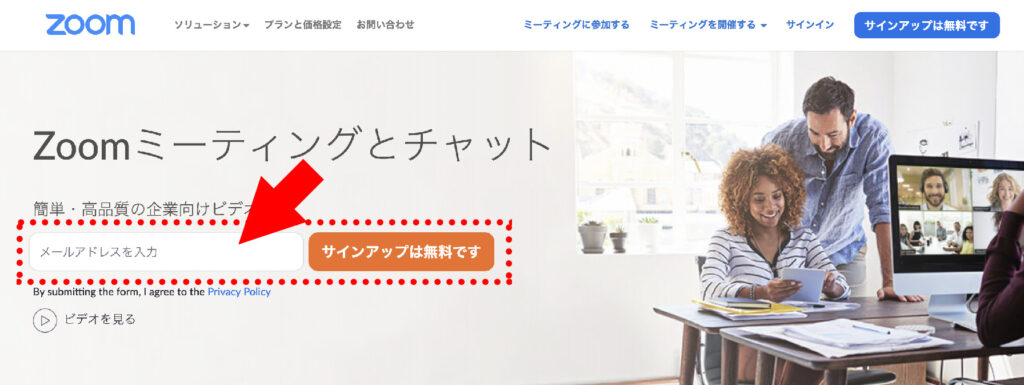
【3】誕生日を入力して[続ける]をクリックします。
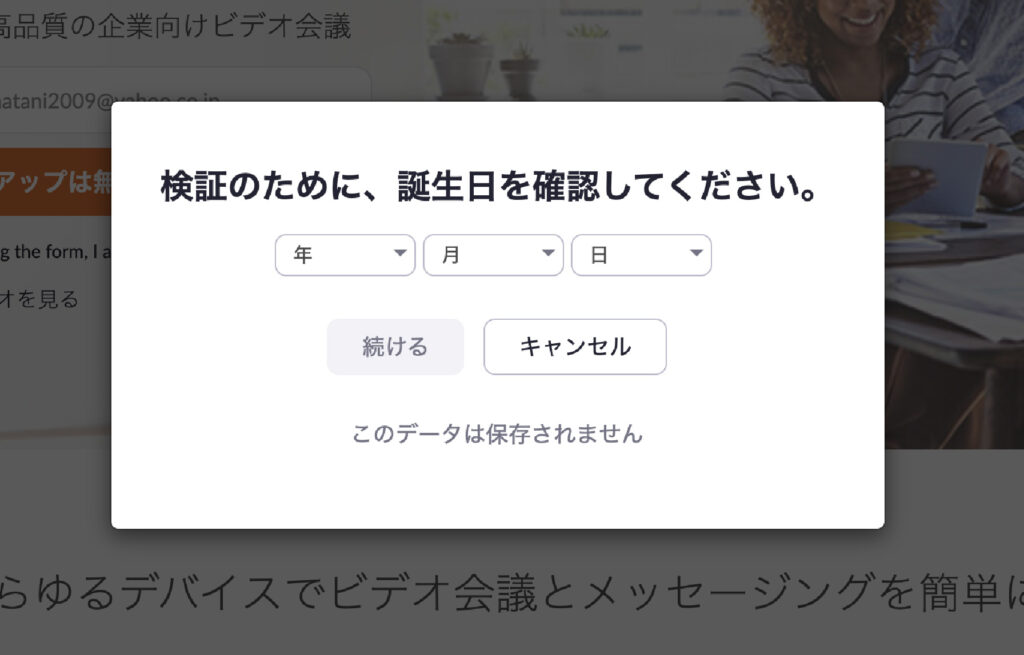
【4】画面に表示される文字列を見ながら、認証文字列を入力し[確認]をクリックします。
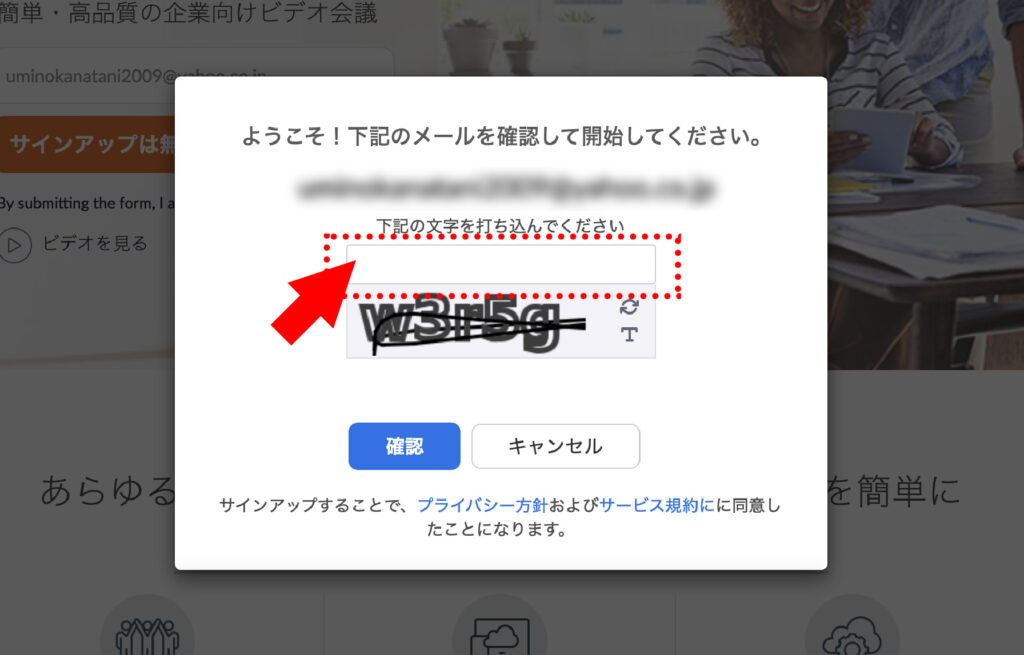

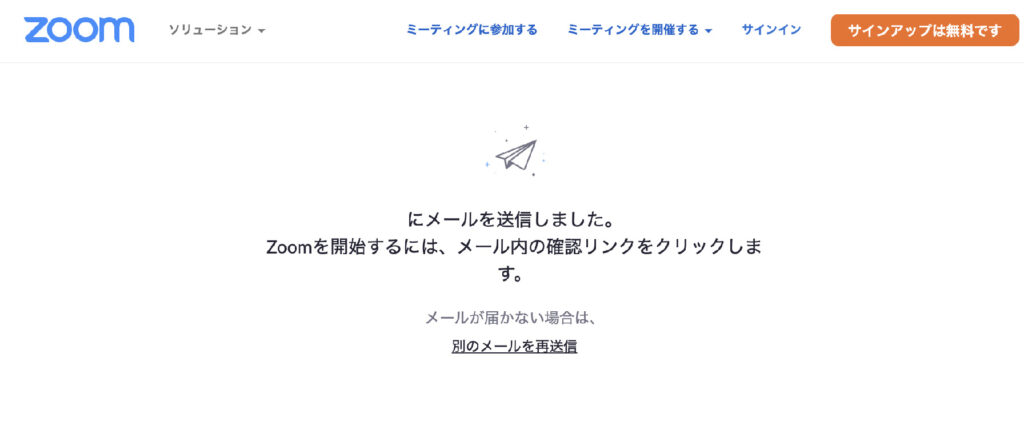
【5】メールアプリで、Zoomからの受信確認し
[アカウントをアクティベート]をクリックします。
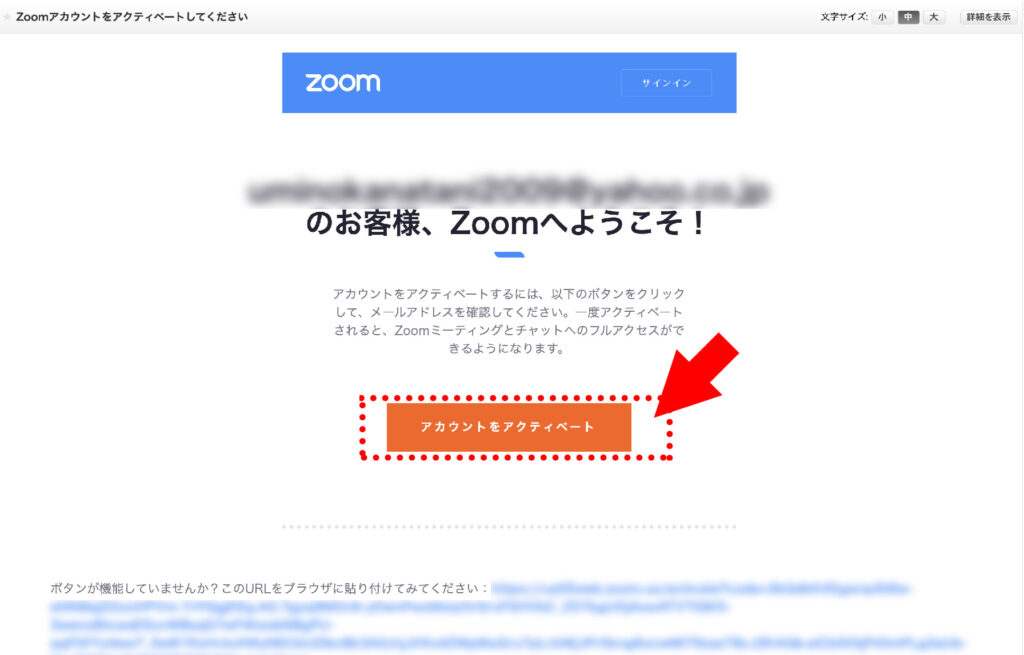
【6】「アカウント情報」を入力します。
「アカウント情報」ページが表示されますので、氏名とパスワードを入力して、[続ける]をクリックします。
パスワードの文字は8字以上
1つ以上の文字(a、b、c…)
1つ以上の数字(1、2、3…)
大文字と小文字の両方を含めてください
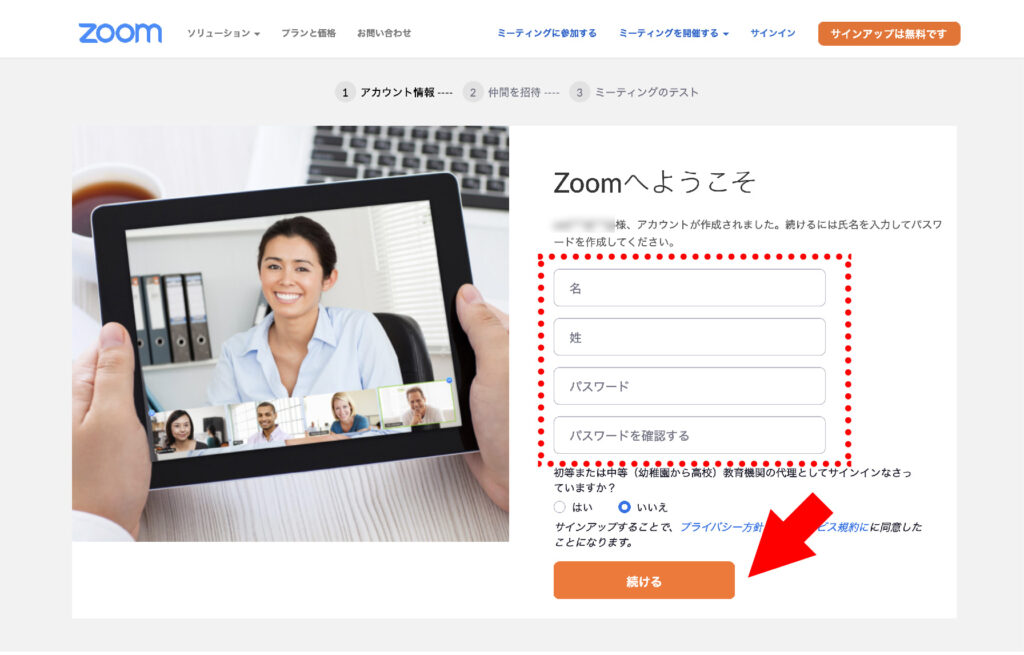
【7】「仲間を招待」の[手順をスキップする]をクリックします。
「仲間を招待」は後からも可能ですので、ここではスキップします。
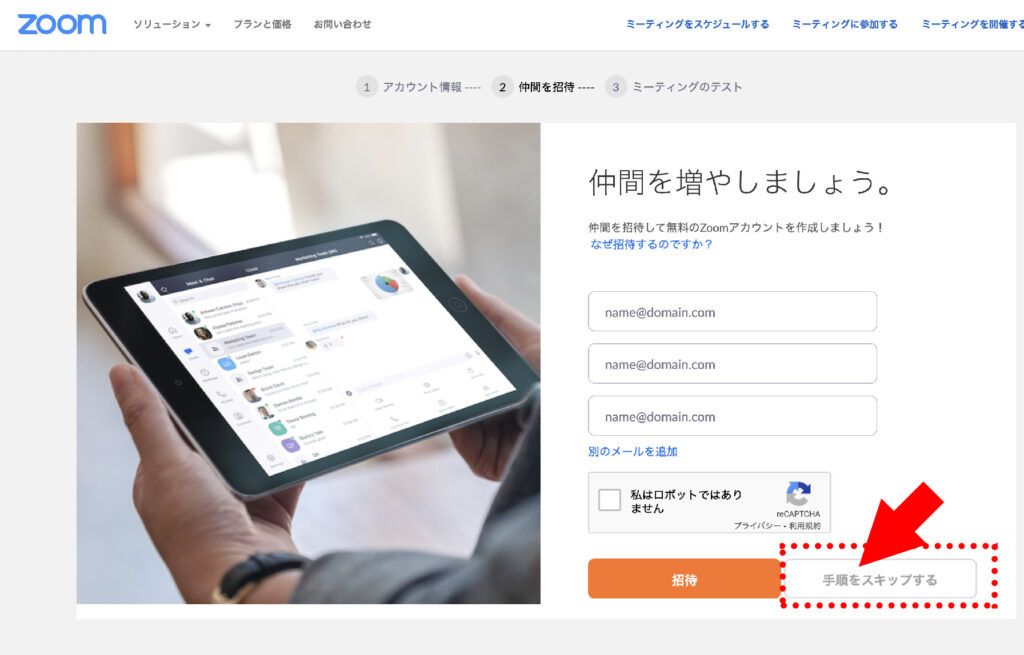
【8】Zoomアカウントの基本設定が完了しました。
「ミーティングのテスト」のページが表示されればアカウントの基本設定は完了しています。このページは閉じましょう。
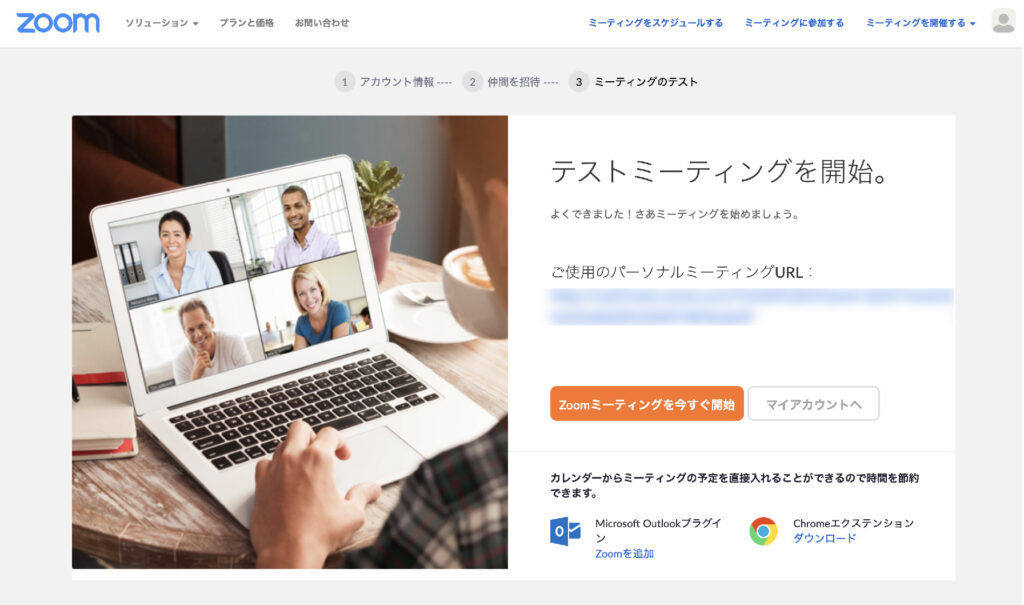
Zoomアプリ(ミーティングクライアント)のインストールとサインイン
【1】ZoomのWebサイトにアクセスする。
Zoomアプリがインストールされていない場合には、PCの環境の方は、ZoomのWebサイトにアクセスしてフッター部分「ダウンロード」の中の「ミーティングクライアント」をクリックします。
>>>PCのZoomアプリをインストールする場合はこちらから「Zoomミーティング – Zoom」
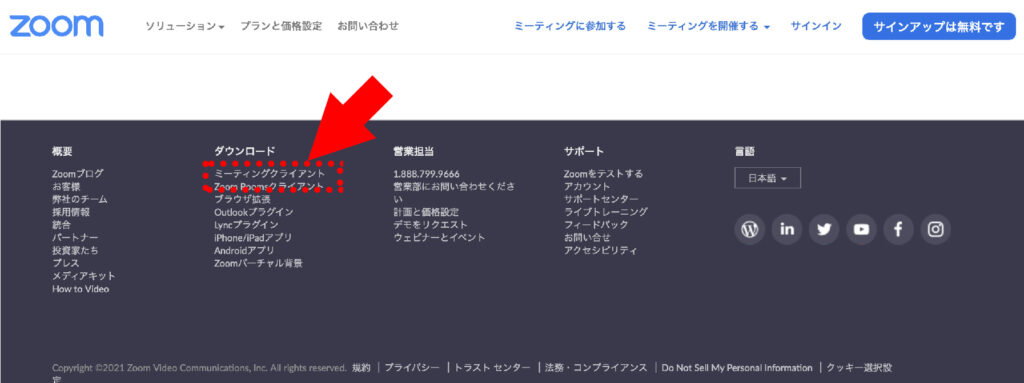
【2】ミーティング用Zoomクライアントの[ダウンロード]をクリックします。
ダウンロードが完了したら、インストーラーを起動してアプリをインストールします。
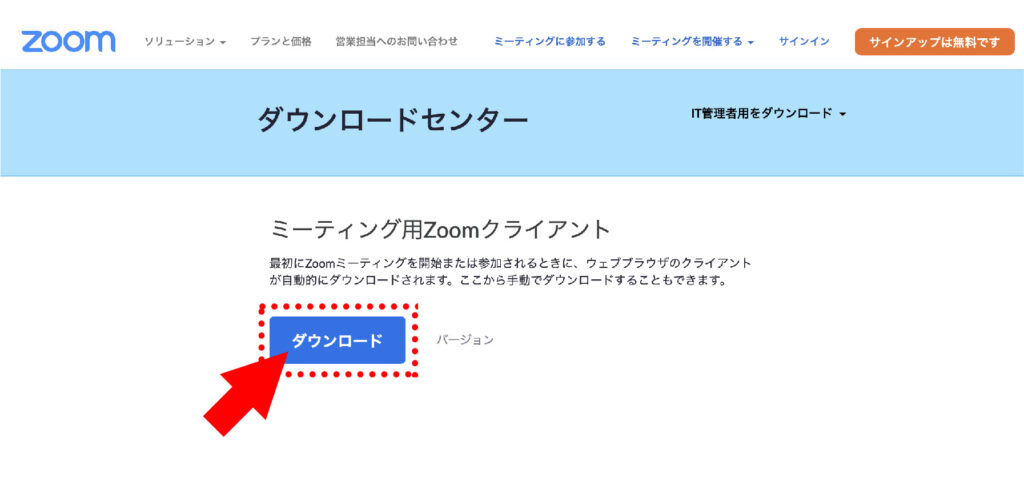
【3】ミーティング用Zoomクライアントアプリのインストールの完了後、[サインイン]をクリックします。
アプリのインストールが完了しましたので、ミーティング用Zoomクライアントに[サインイン]します。
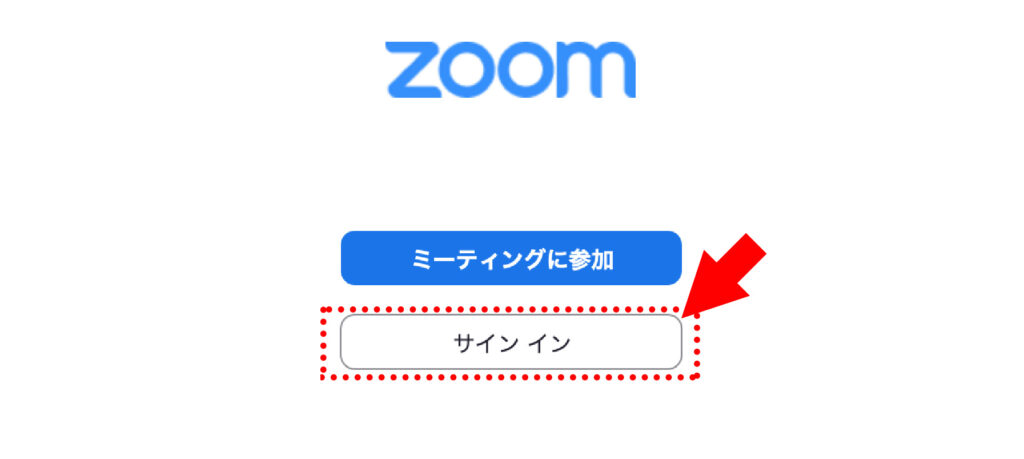
【4】メールとパスワードを入力して[サインイン]をクリックします。
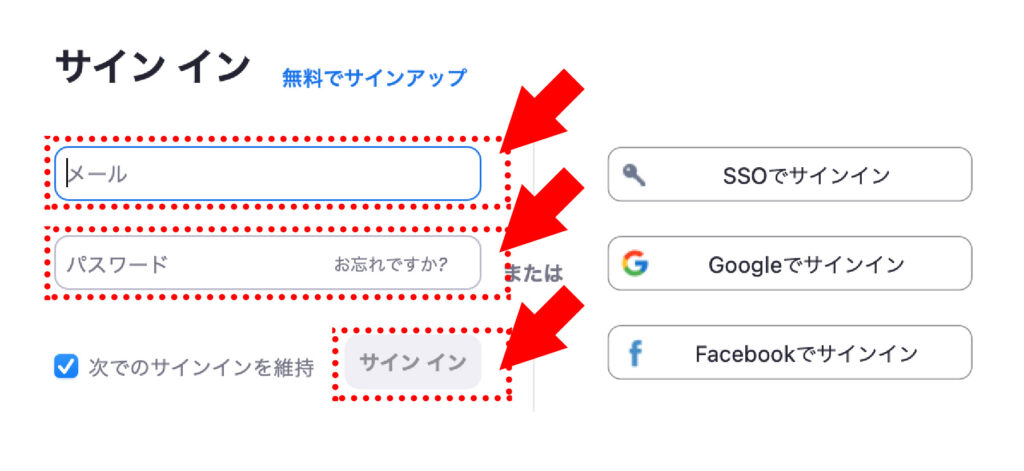
【5】[サインイン]が完了しました
お疲れさまでした。
この画面が表示されていれば、Zoomアプリ(ミーティングクライアント)へのサインインが完了です。
続いて、「Zoomミーティング(会議)の参加方法」と「Zoomミーティング(会議)の開催方法」について、解説いたします。
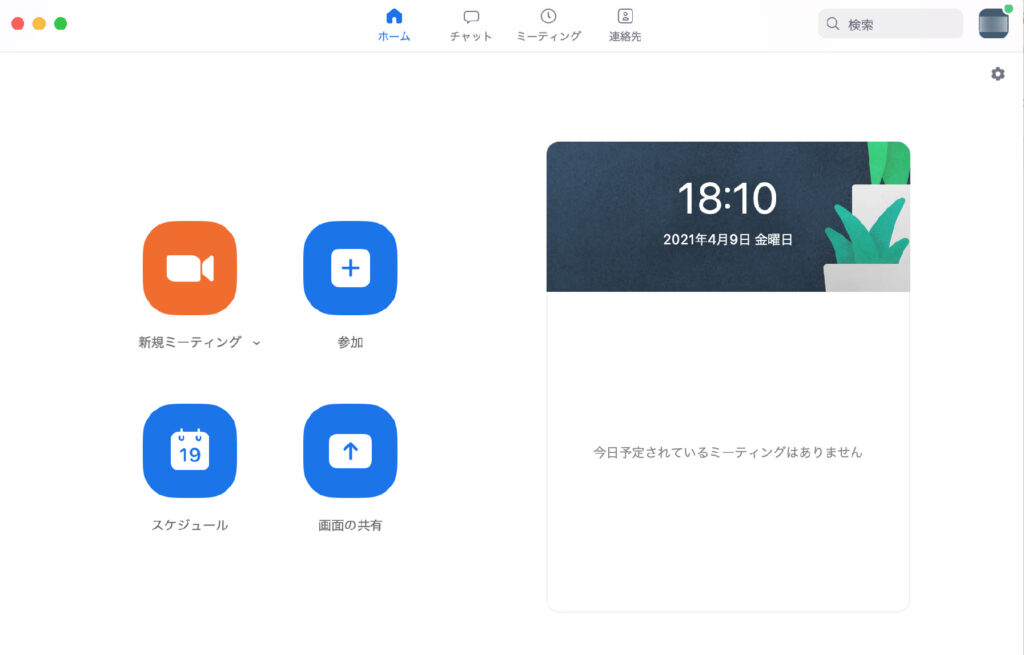
Zoomミーティング(会議)の参加方法
Zoomミーティング(会議)の参加方法について、ここではメールで招待を受けた場合を例にご説明します。
【1】メールに記載された「Zoomミーティングに参加する」のURLをクリックします。
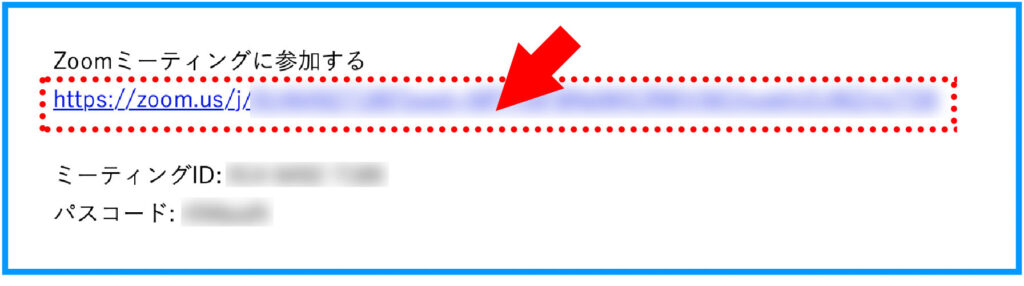
【2】画面に表示される「Zoom Meetingsを開きますか?」の[Zoom Meetingsを開く]をクリックします。
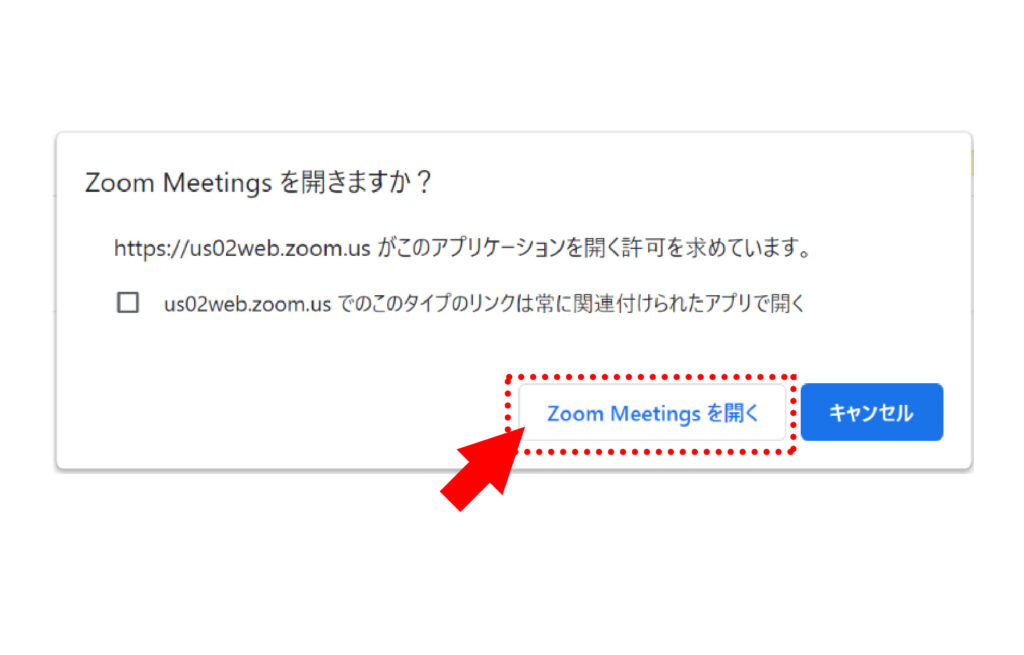
【3】「ミーティングパスコード」の入力欄に、メールに列記されら「パスコード」を入力し[ミーティングに参加する]をクリックします。
名前の欄に入力いた名称がミーティング時、あなたの名前として表示されます
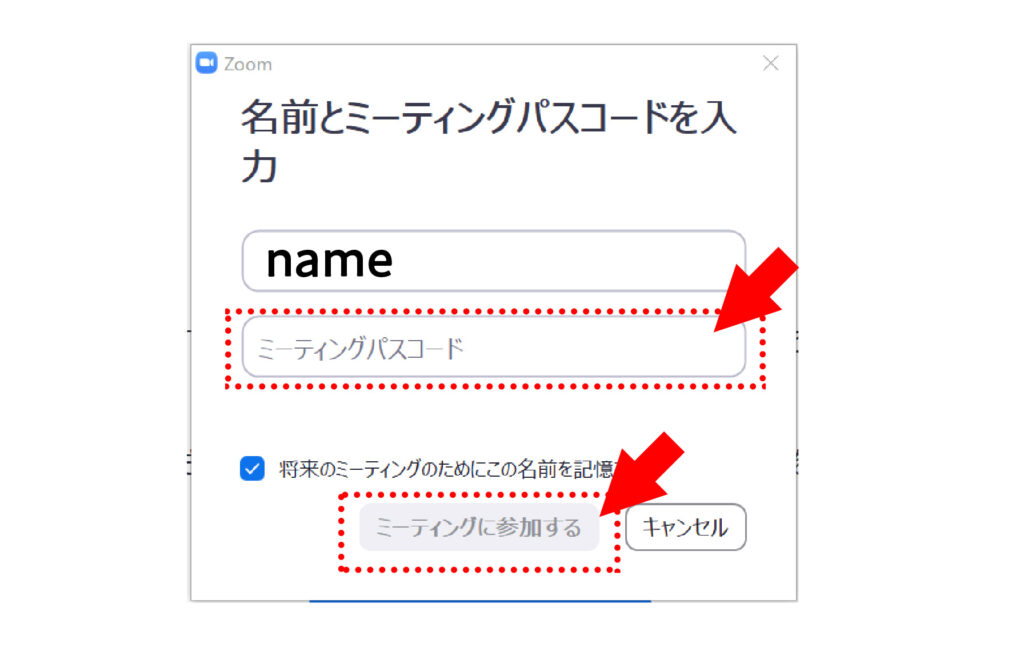
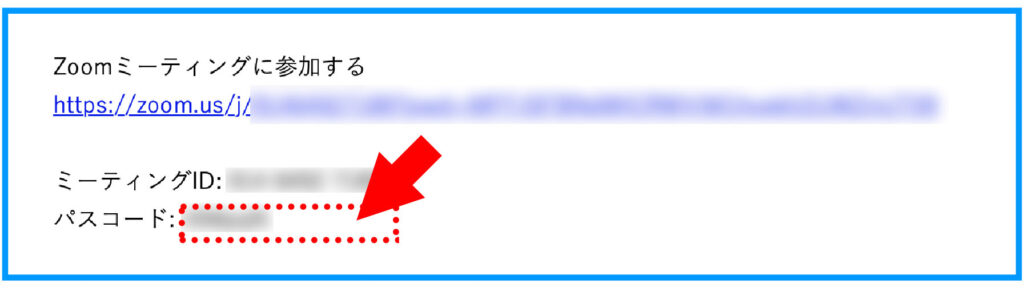
【4】<「ビデオプレビュー」の画面が表示された場合>
[ビデオ付で参加]をクリックします。
音声のみで参加の場合は、[ビデオなしで参加]をクリックします。
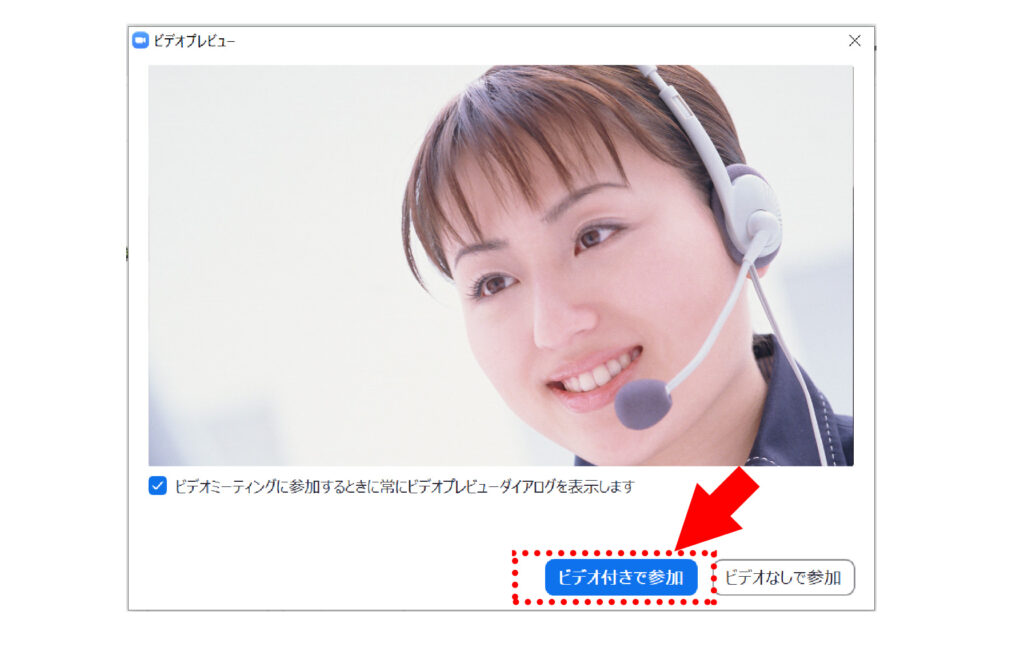
【4】<「オーディオに接続」の画面が表示された場合>
[コンピューターでオーディオに参加]をクリックします。
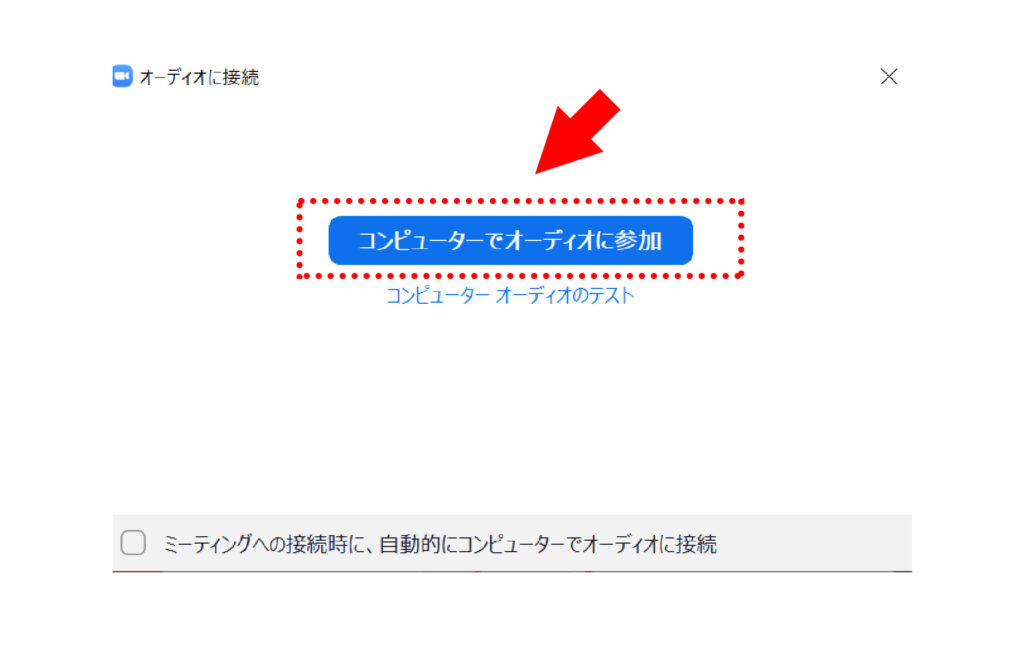
【5】こちらの音声を有効にするためには[ミュート解除]
こちらのビデオを有効にするためには[ビデオの開始]をクリックします。
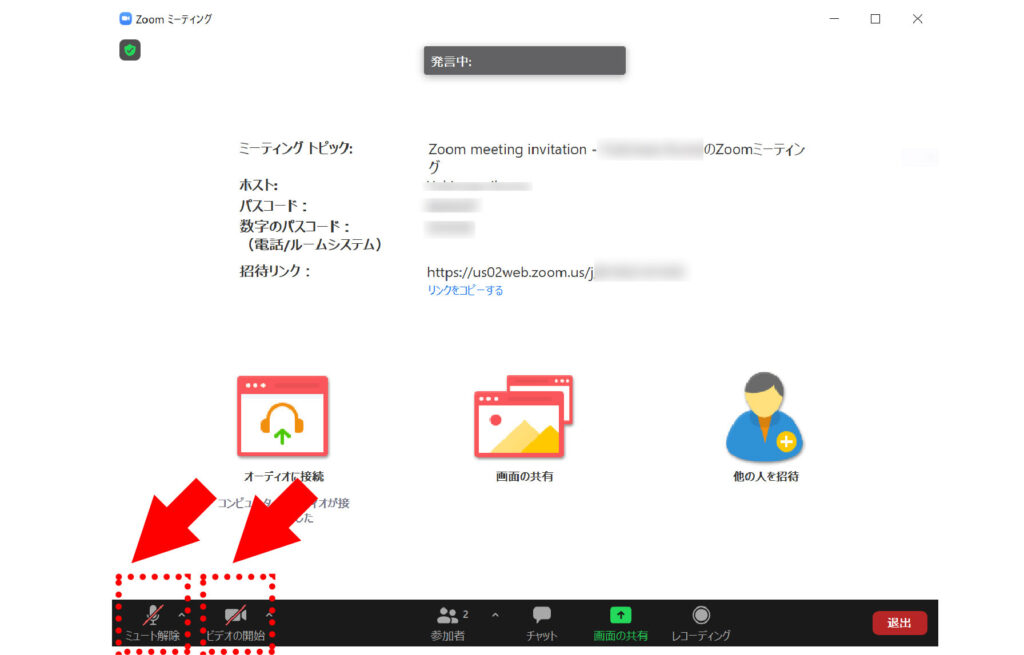
【6】これでZoomミーティング(会議)へ参加できました。
ミーティングを退出する場合は、右下の[退出]をクリックします。
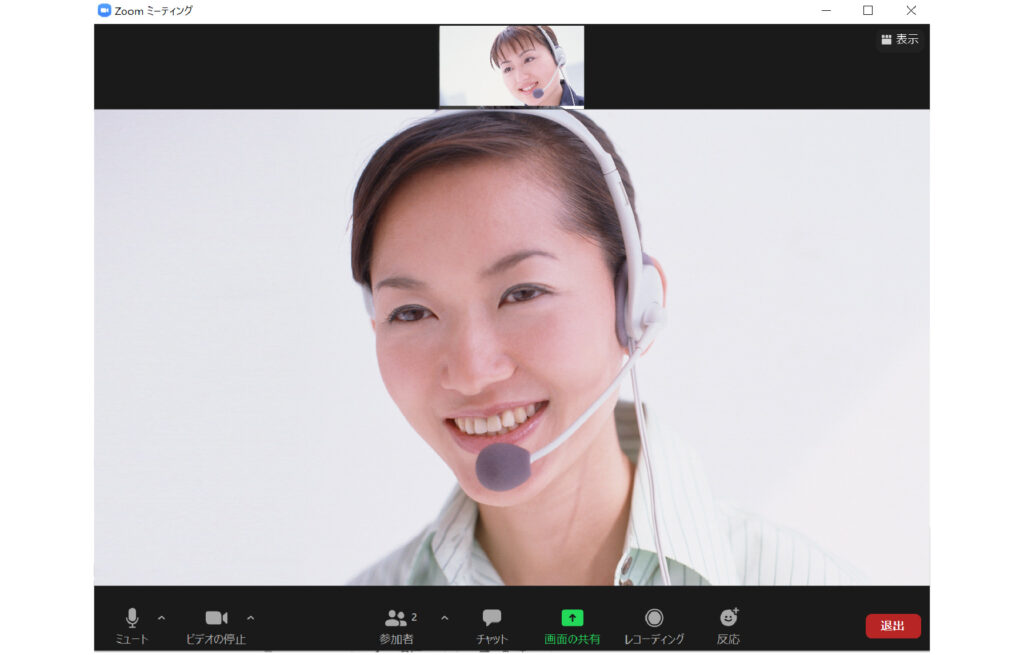
Zoomミーティング(会議)の開催方法
【1】Zoomアプリ(ミーティング用Zoomクライアントアプリ)を開きます。
Windows10の場合は、スタートメニューからzoomを開きます。
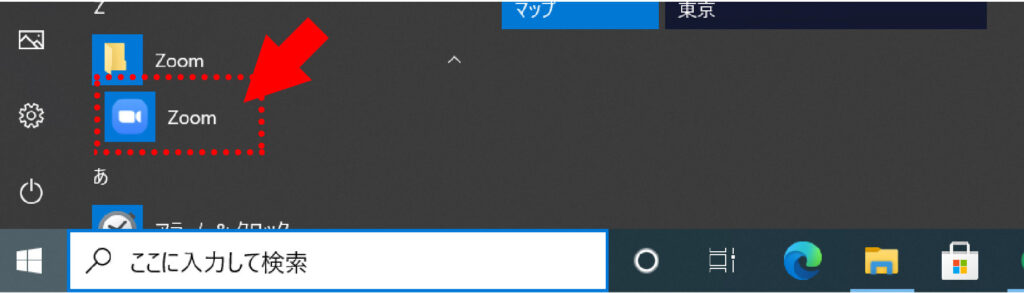
Macの場合は、アプリケーションフォルダの中からzoomを開きます。
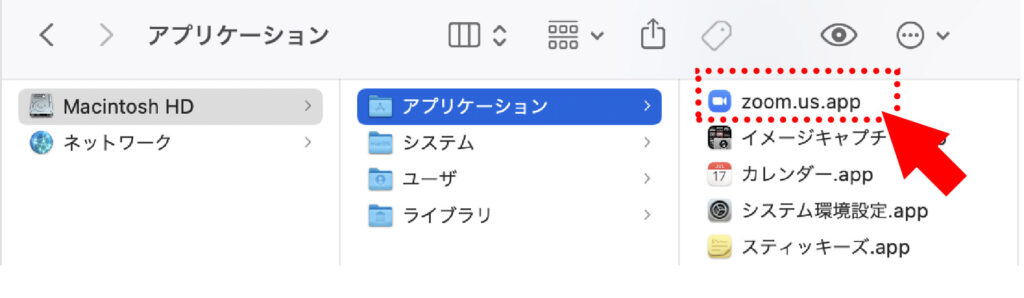
【2】[新規ミーティング]をクリックします。
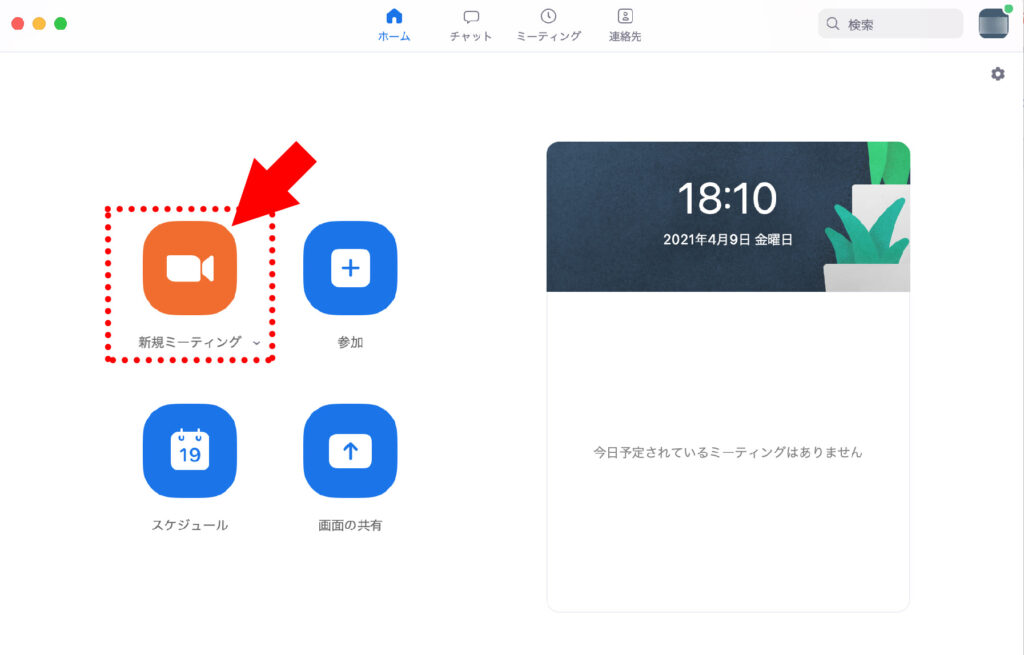
【3】[コンピューターでオーディオに参加]をクリックします。
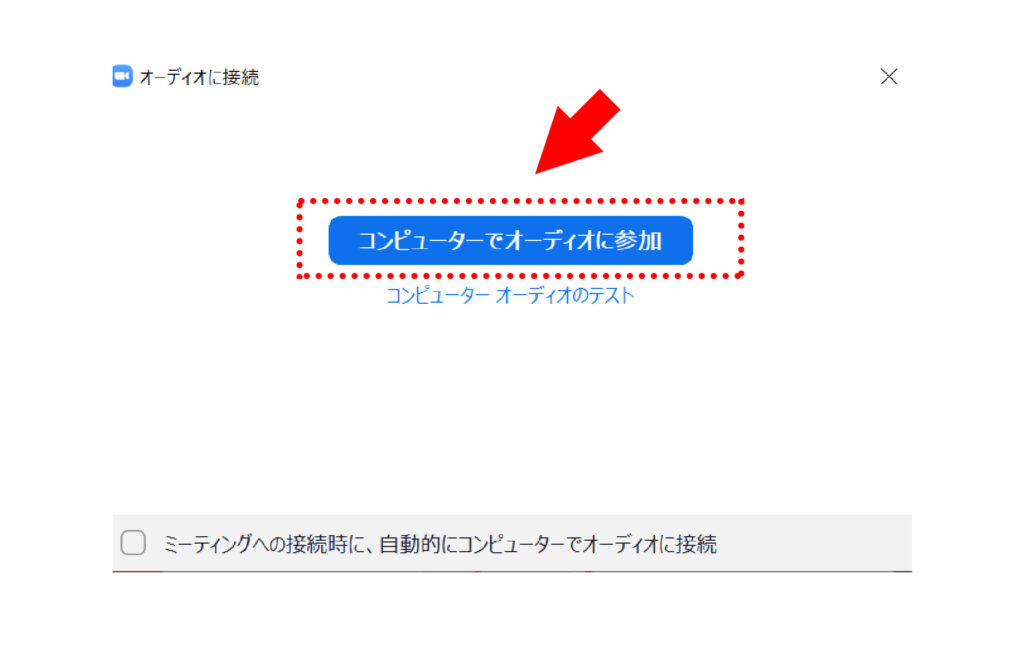
【4】Zoomミーティング(Web会議)に参加者を招待する
[参加者]のアイコンをクリックして、参加者一覧を表示させます。
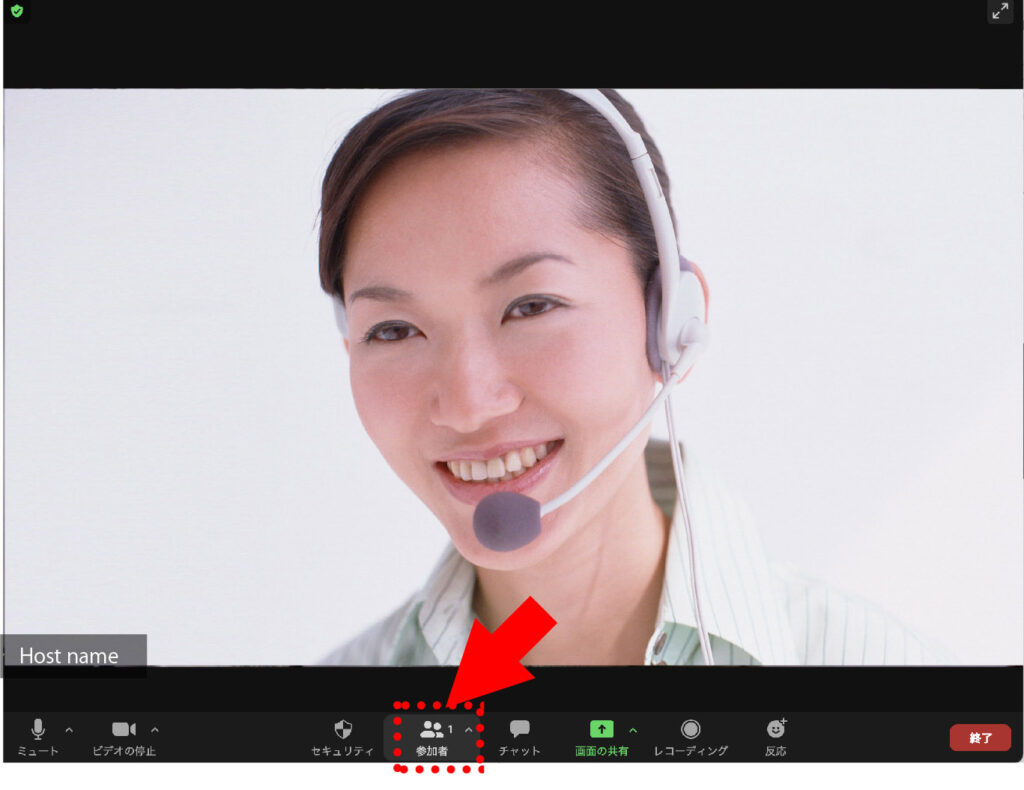
参加者一覧の下にある[招待]クリックします。
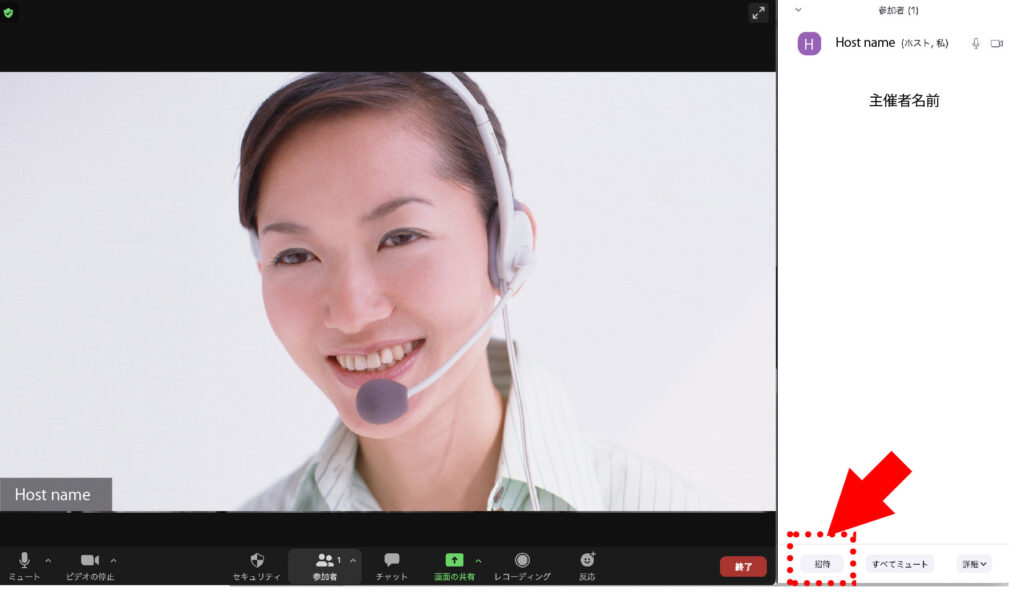
【5】「ミーティングに参加するようにユーザーを招待」の画面が表示されますので、画面下の[招待のコピー]をクリックします。
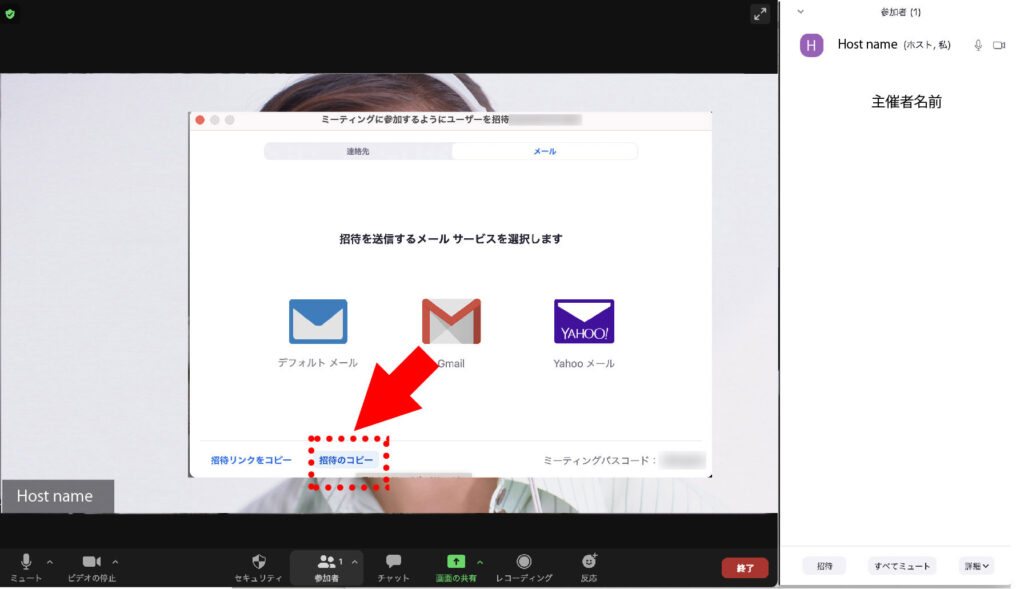
【6】[招待のコピー]で取得した情報をメールなどの手段で参加者に送信します。
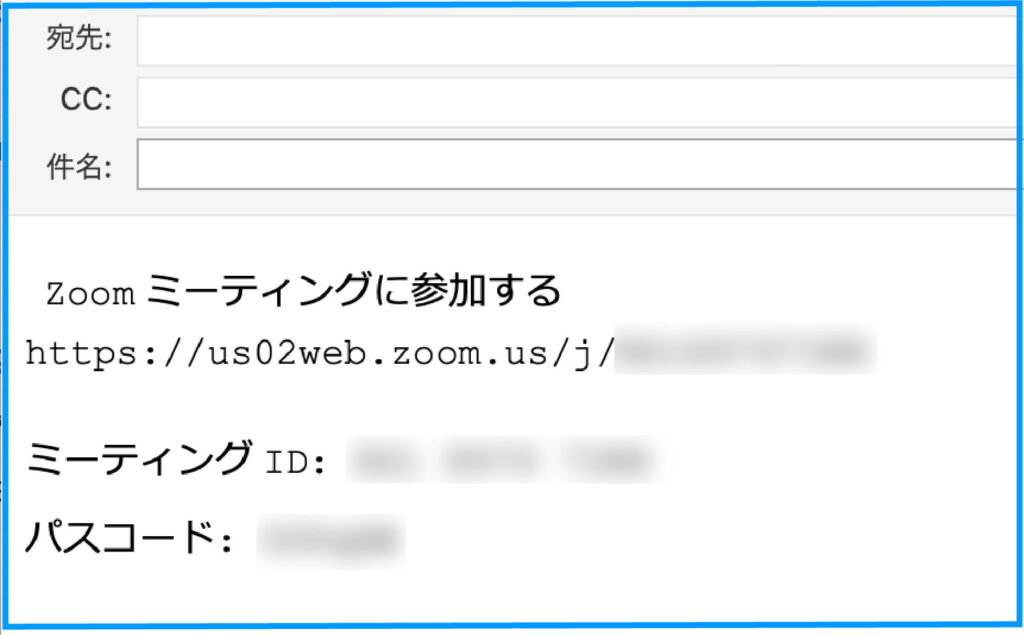
【7】参加者を確認して[許可する]をクリックします。
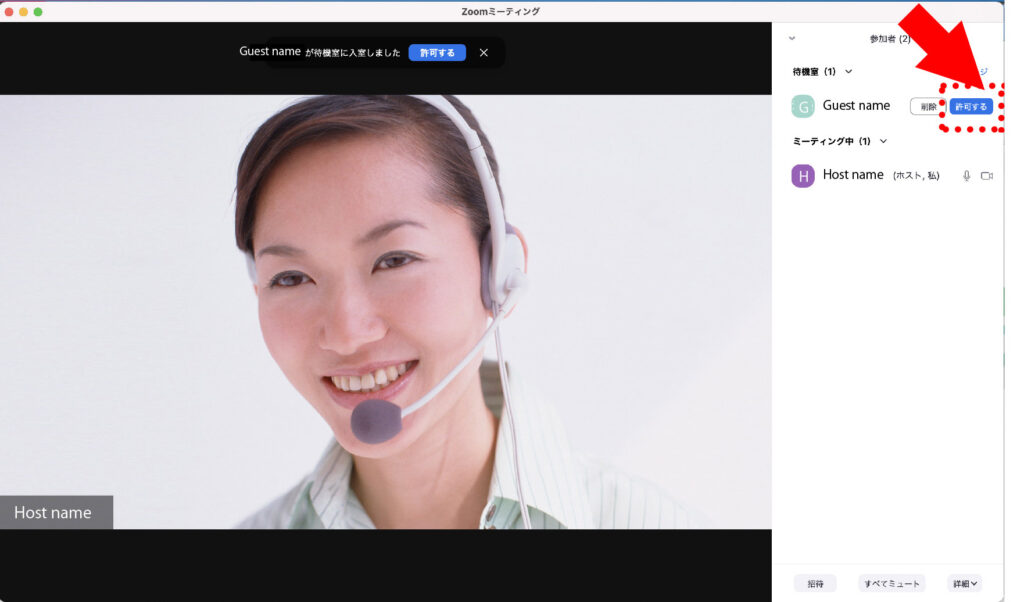
【8】Zoomミーティング(Web会議)が開始されます。
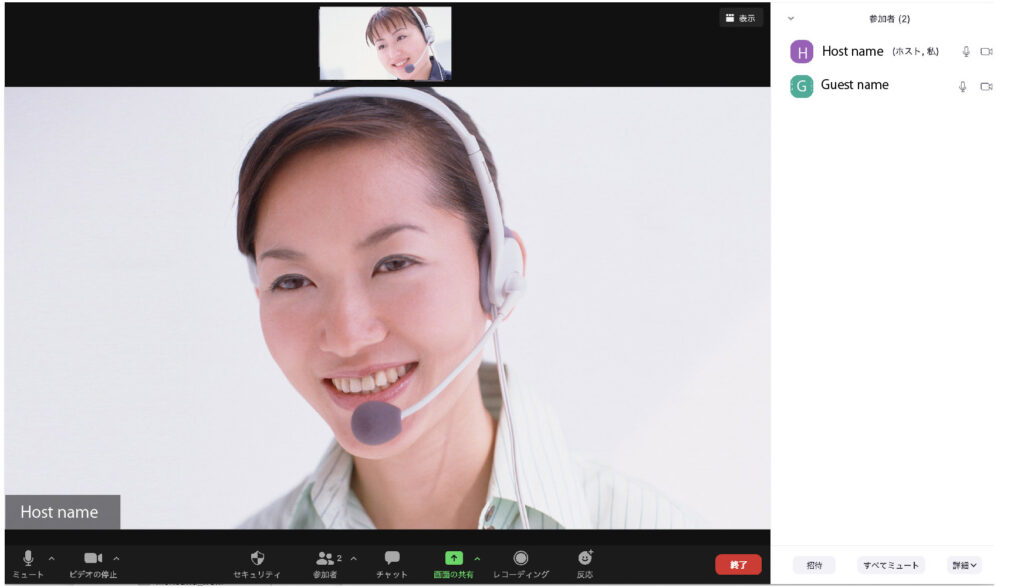
【8】Zoomミーティング(Web会議)の終了
Zoomミーティング(Web会議)の終了する場合は、[終了]クリックし[全員に対してミーティングを終了]または[ミーティングから退出]を選択します。