Zoom初心者<iPhone・iPad版スマホ・タブレットユーザーのために>Zoomミーティング(Web会議)に参加する方法を解説します。
本記事の対象者
- iPhone・iPadで、はじめてZoomを使う方。
- はじめてZoomミーティング(Web会議)に参加する方。
簡単なZoomミーティング(Web会議)の参加方法
<iPhone・iPad版>
まずは、Zoomアプリをインストール<iPhone・iPad版>
<iPhone・iPad版スマホ・タブレット>でZoomを使うには、まずはZoomアプリをインストールする必要があります。
【1】App StoreでZoomアプリ検索
App Store からアプリを検索、「Zoom」と検索します。”Zoom Cloud Meetings”という名前のアプリが見つかるのでインストールします。
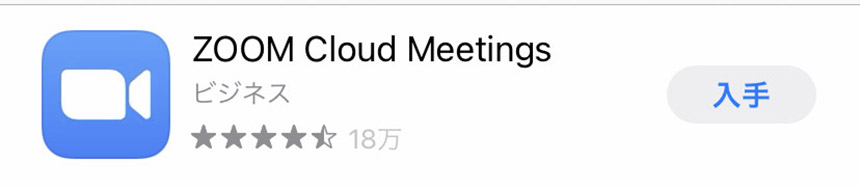
【2】Zoomアプリを開きます。
Zoom Cloud Meetings[開く]をタップして、Zoomアプリを開きます。
【3】Zoomアプリのインストールを完了
これでZoomアプリ(Zoom Cloud Meetings)のインストールができました。
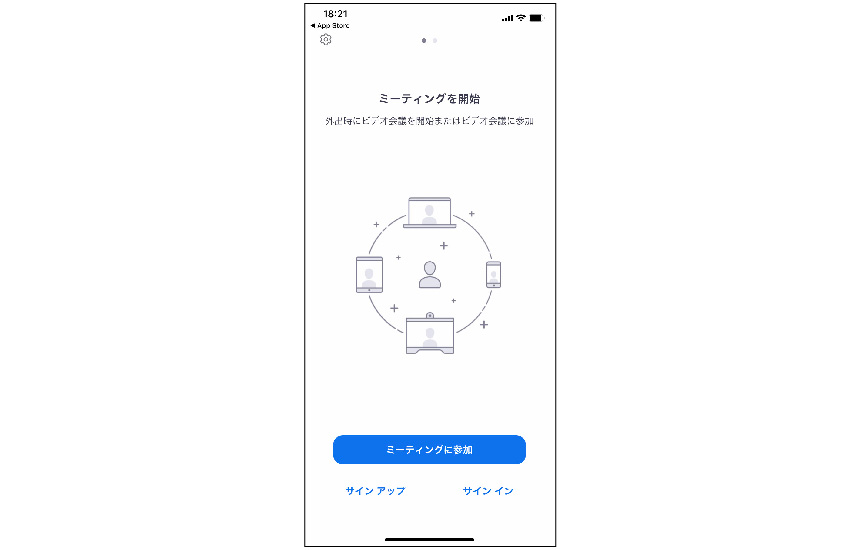
簡単なZoomミーティング(Web会議)の参加方法<iPhone・iPad版>
Zoomアカウントなしで、Zoomミーティング(Web会議)の参加する2つの方法
<方法1>「URL」を使ってZoomミーティングに参加する方法
【1】ZoomミーティングのURLを開きます。
Zoomミーティング(Web会議)の主催者から案内されたURLを開きます。
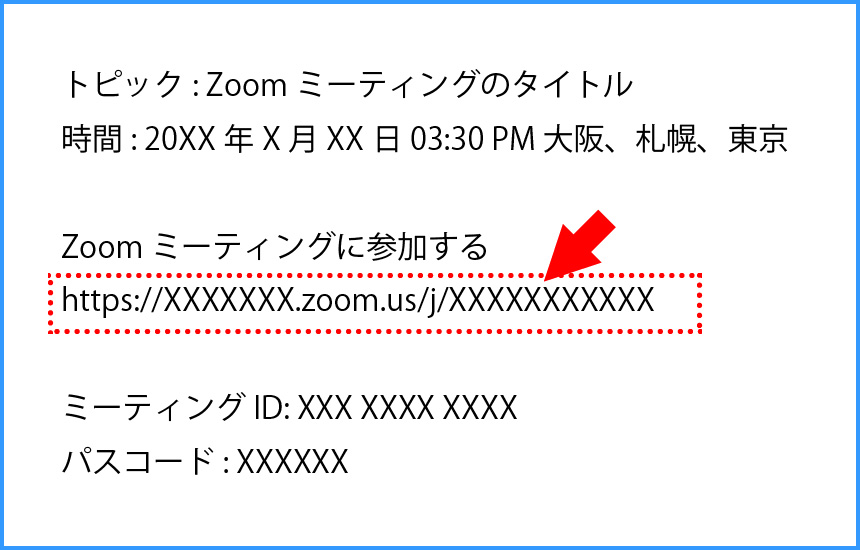
【2】ミーティングパスコードを入力
「あなたのミーティングパスコードを入力してください」の画面が表示されたら(主催者がパスコードを設定している場合のみ表示されます)、パスコードを入力して、[続行]をタップします。
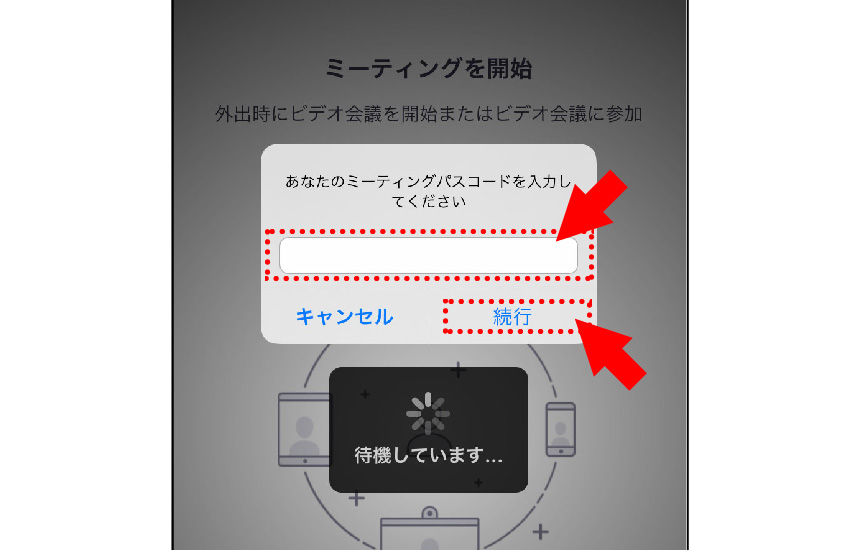
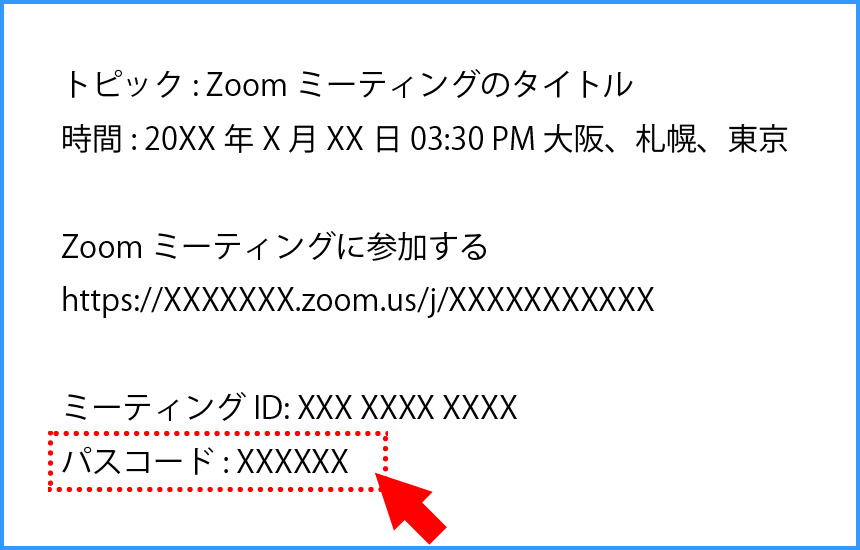
【3】カメラへのアクセスを許可します
「Zoomがカメラへのアクセスを求めています」の画面が表示されたら[OK]をタップします。
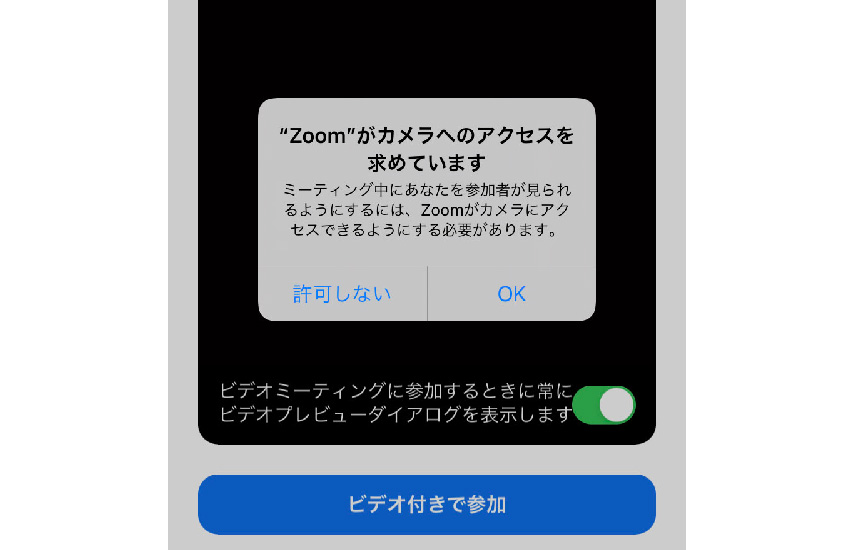
【4】「ビデオプレビュー」を確認します
「ビデオプレビュー」画面で、ご自分の映像が表示されます。ご自分の顔を表示させる場合は[ビデオ付で参加]、表示させない場合は[ビデオなし参加]を任意で選択してタップします。
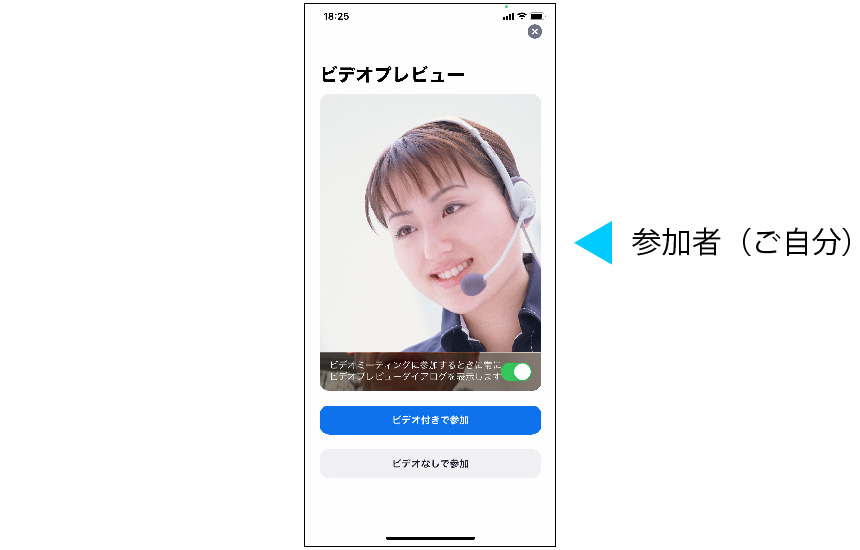
【5】Zoomからの通知を許可します
「Zoomは通知を送信します。よろしいですか?」の画面が表示されたら[許可]をタップします。(通知が不要の場合は[許可しない]をタップします。)
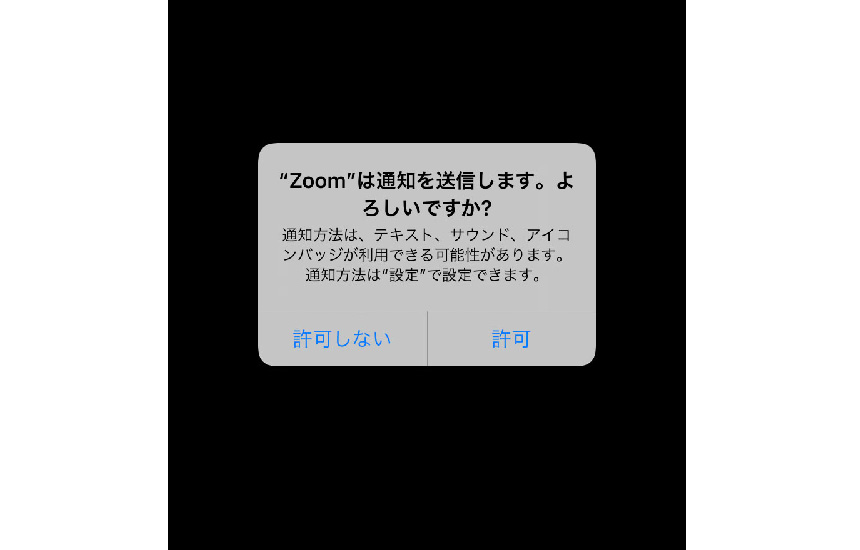
【6】ホストからの参加許可を待ちます
「ミーティングのホストは間もなくミーティングへの参加を許可します」の画面が表示されたら、ホストが許可するまで待機しています。

【7】オーディオに接続します
「他のユーザーの音声えい聞くにはオーディオに接続してください」の画面で[WiFiまたは携帯のデータ]をタップします。
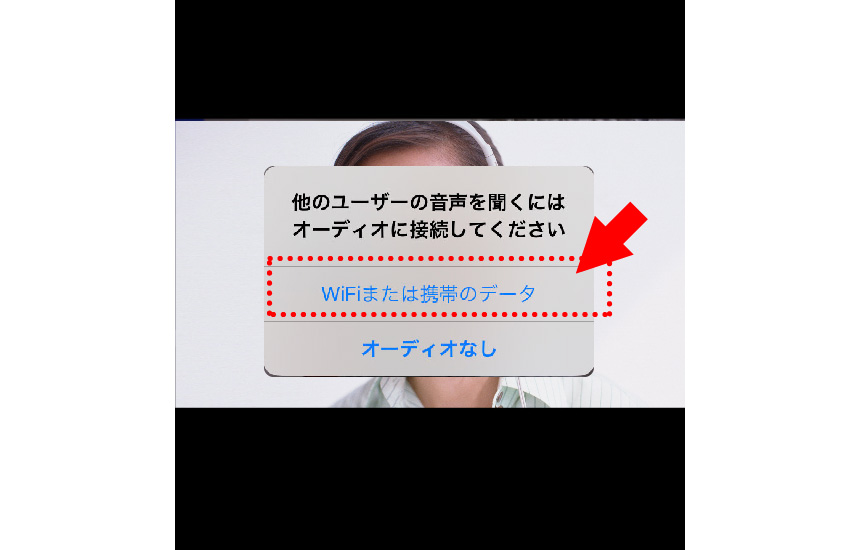
【8】Zoomミーティング(Web会議)参加完了
Zoomミーティング(Web会議)の参加ができました。
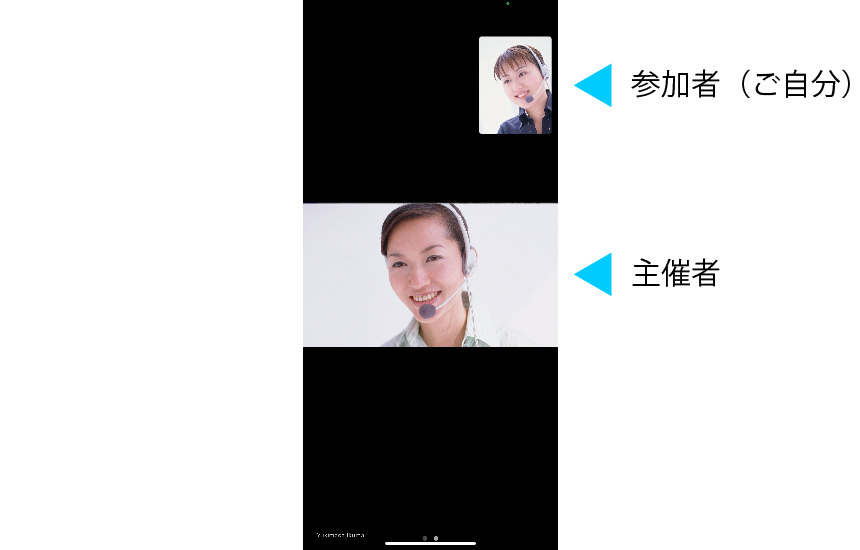
【9】Zoomアプリの基本メニュー
画面をタップするとZoomアプリのメニューが表示されます。
[ミュート]ボタンで、自分の音声マイクのON/OFF
[ビデオ]ボタンで、自分の映像ビデオのON/OFF
をそれぞれ切り替えられます。
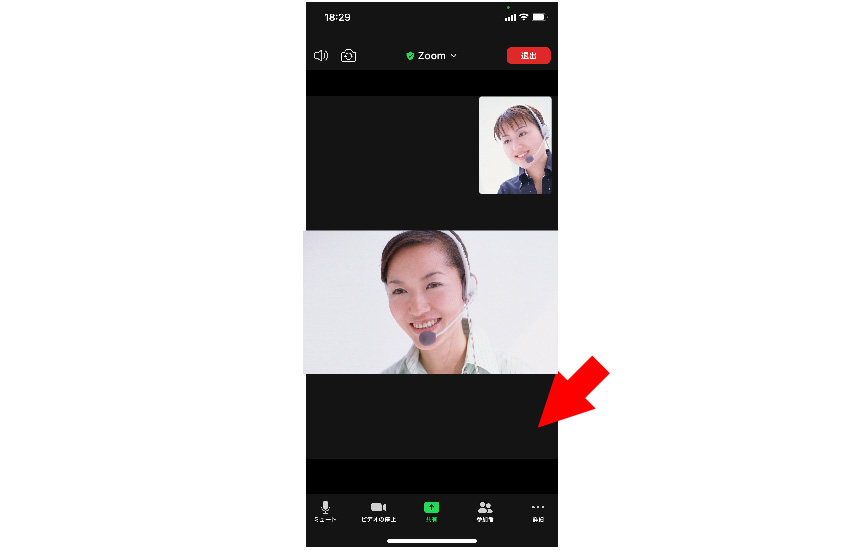
【10】Zoomミーティングを退出
Zoomミーティングを退出する場合は、画面右上の[退出]をタップ、続いて[会議を退出]をタップします。
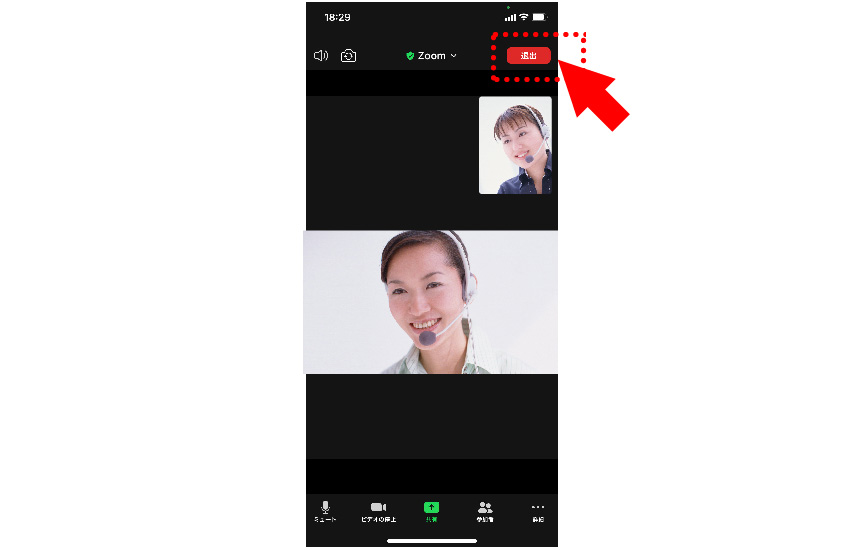
<方法2>「ミーティングID」を使ってZoomミーティングに参加する方法
【1】Zoomアプリを開きます
Zoomアプリを開きます。
「ミーティングを開始」の画面が表示されていれば、[ミーティングに参加]をタップします。
すでにZoomアプリに「サインイン」している場合には[参加]をタップします。
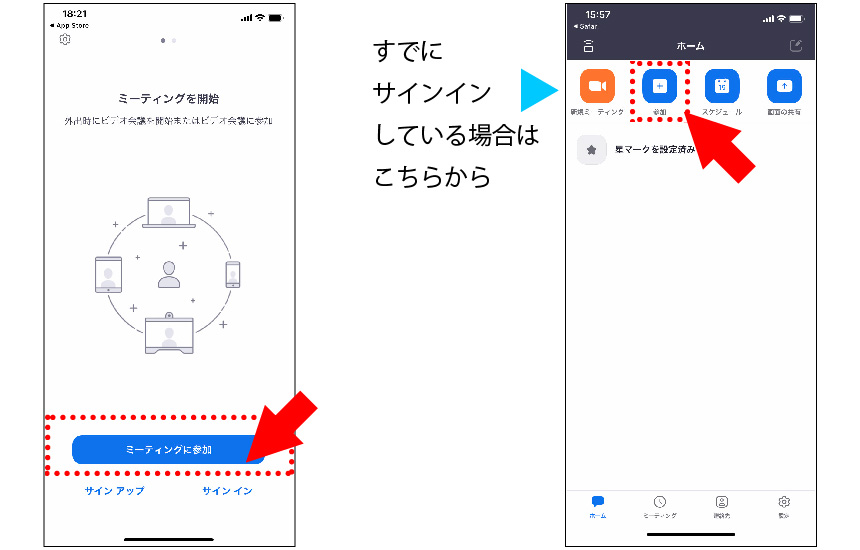
【2】ミーティングIDを入力
「ミーティングID」を主催者から案内された情報で確認して入力します。
「スクリーンネーム」(ミーティング中に画面表示されるご自分の名前です。ニックネームも可)を入力します。
[参加]をタップします。
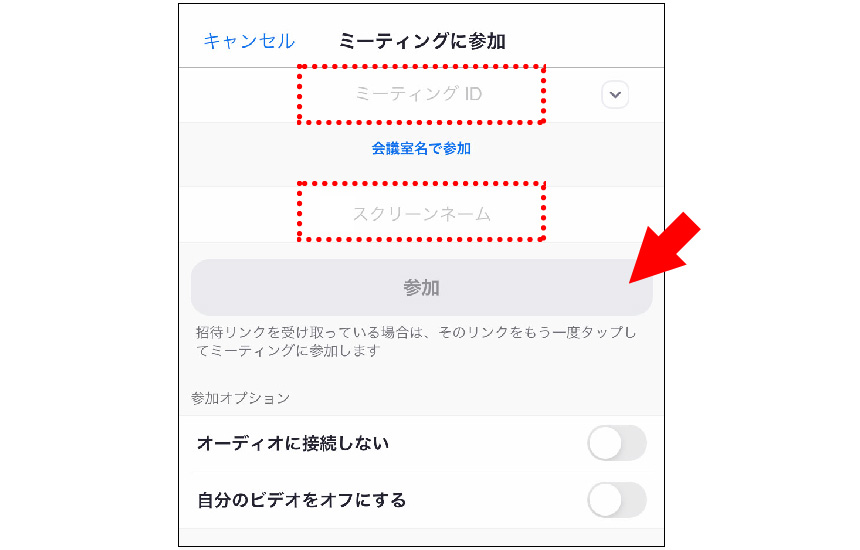
Zoomミーティング(Web会議)の主催者から案内された情報から「ミーティングID」を確認します。
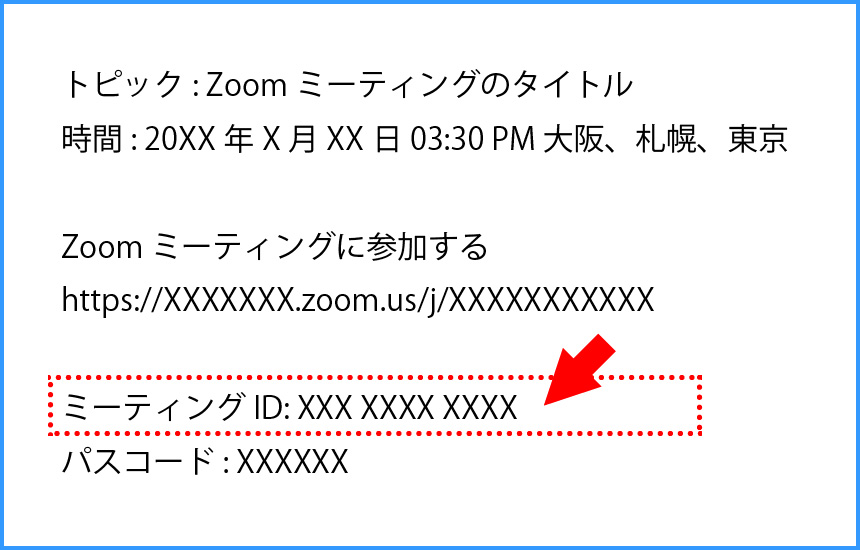
【3】ミーティングパスコードを入力
「あなたのミーティングパスコードを入力してください」の画面が表示されたら(主催者がパスコードを設定している場合のみ表示されます)、パスコードを入力して、[続行]をタップします。
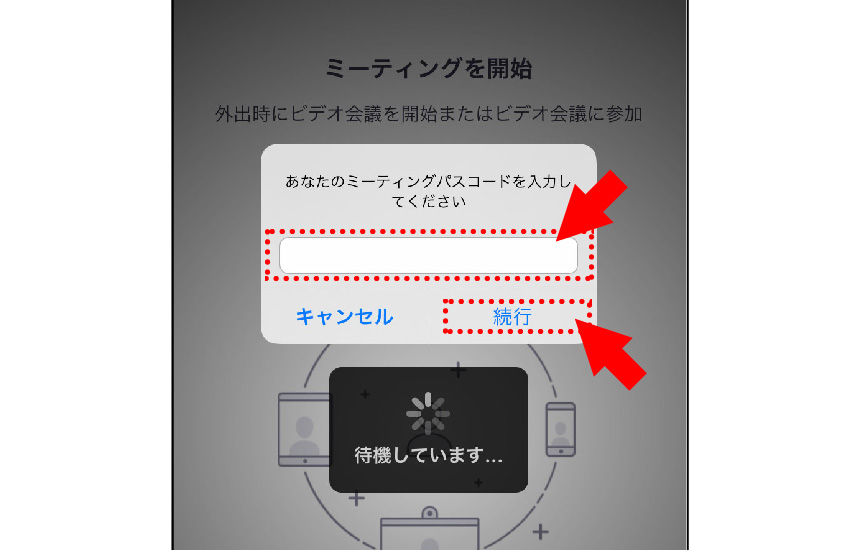
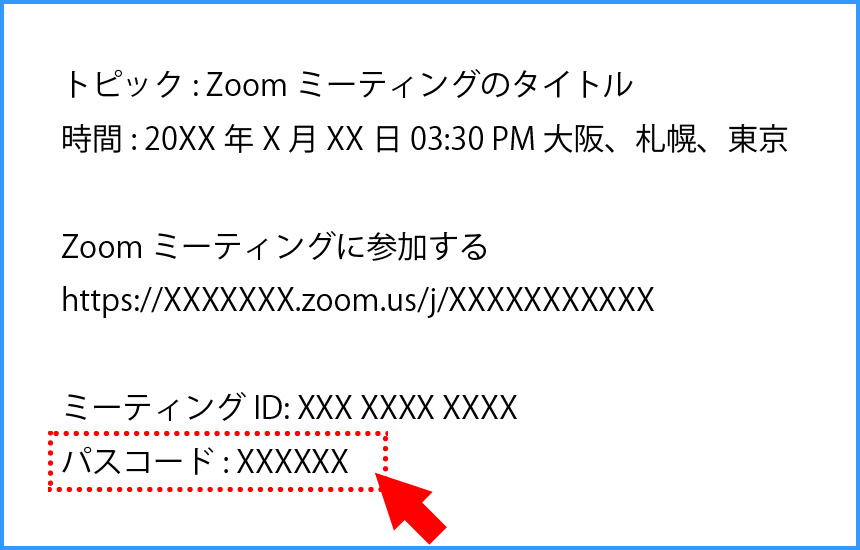
【3】カメラへのアクセスを許可します
「Zoomがカメラへのアクセスを求めています」の画面が表示されたら[OK]をタップします。
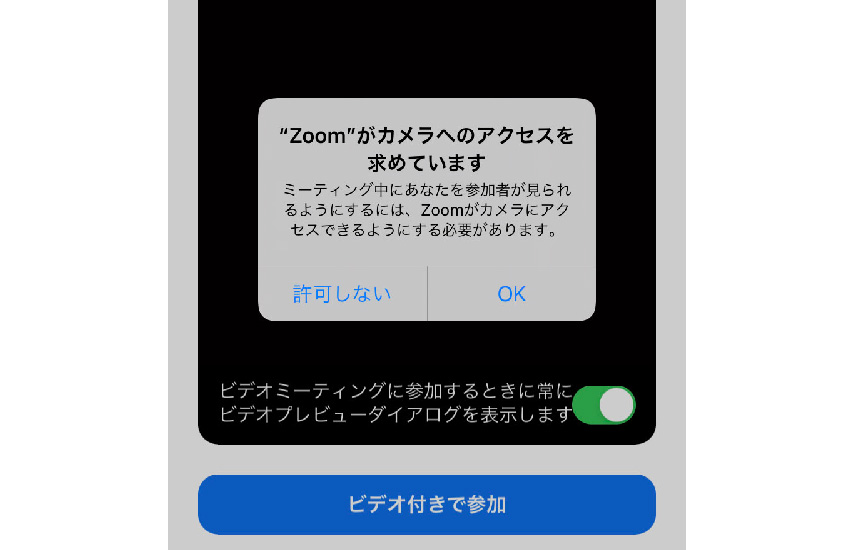
【5】「ビデオプレビュー」を確認します
「ビデオプレビュー」画面で、ご自分の映像が表示されます。ご自分の顔を表示させる場合は[ビデオ付で参加]、表示させない場合は[ビデオなし参加]を任意で選択してタップします。
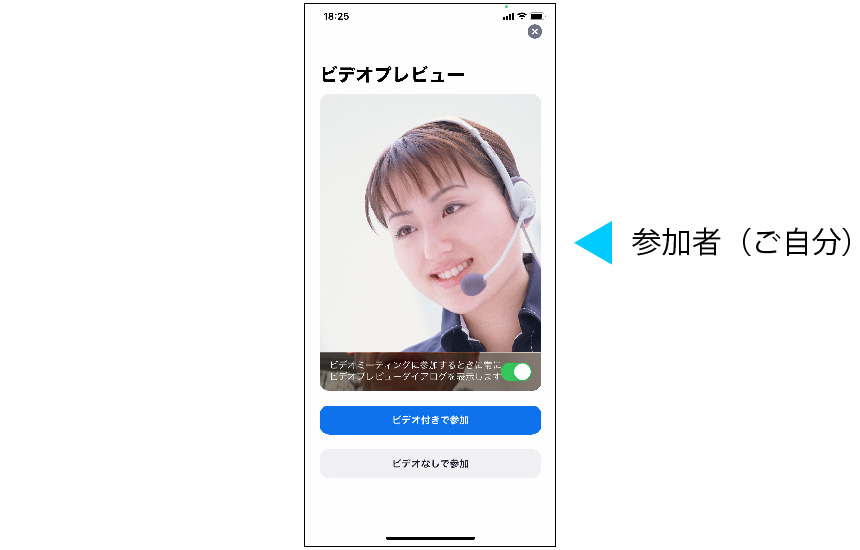
【6】Zoomからの通知を許可します
「Zoomは通知を送信します。よろしいですか?」の画面が表示されたら[許可]をタップします。(通知が不要の場合は[許可しない]をタップします。)
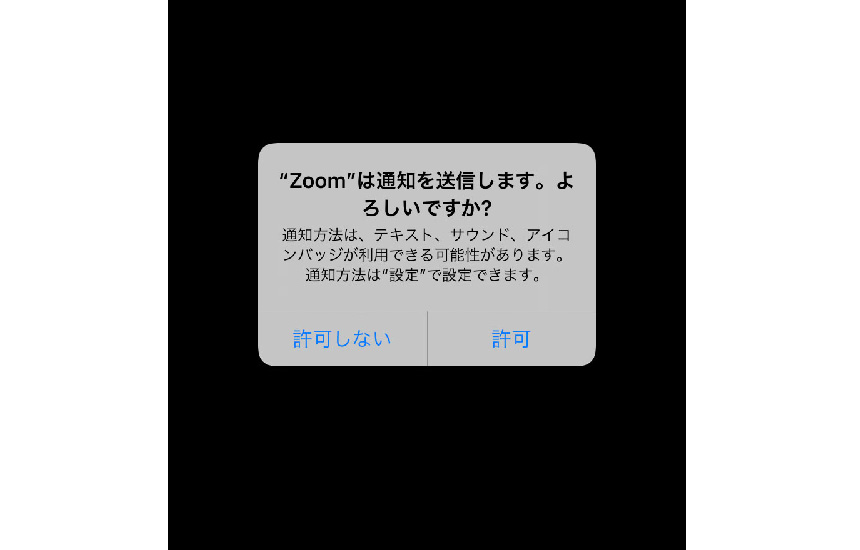
【7】ホストからの参加許可を待ちます
「ミーティングのホストは間もなくミーティングへの参加を許可します」の画面が表示されたら、ホストが許可するまで待機しています。

【8】オーディオに接続します
「他のユーザーの音声えい聞くにはオーディオに接続してください」の画面で[WiFiまたは携帯のデータ]をタップします。
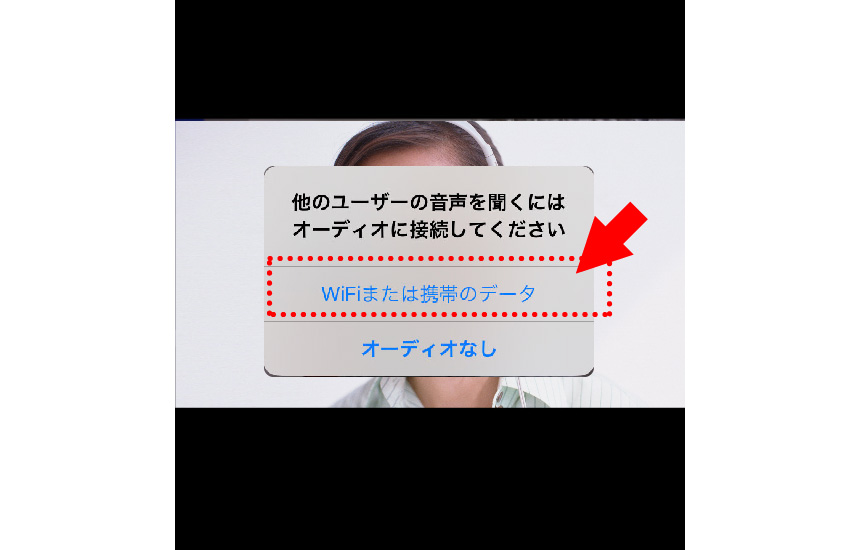
【9】Zoomミーティング(Web会議)参加完了
Zoomミーティング(Web会議)の参加ができました。
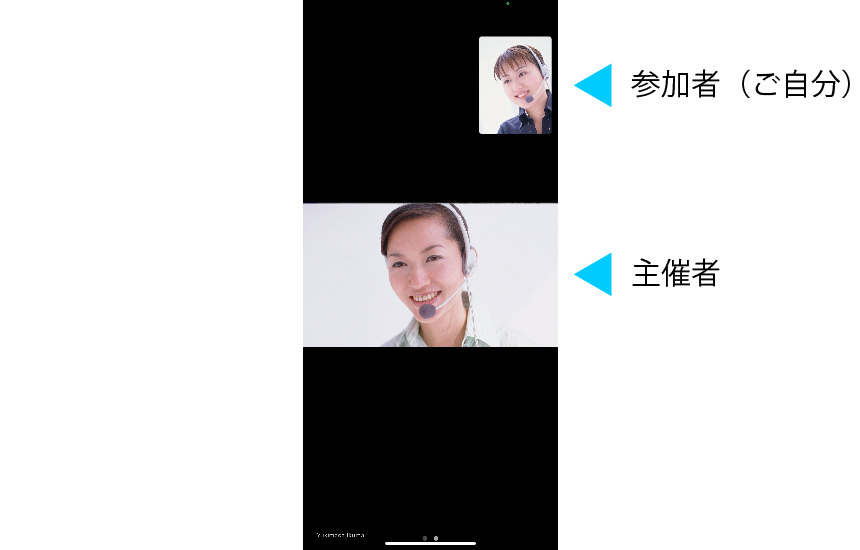
【10】Zoomアプリの基本メニュー
画面をタップするとZoomアプリのメニューが表示されます。
[ミュート]ボタンで、自分の音声マイクのON/OFF
[ビデオ]ボタンで、自分の映像ビデオのON/OFF
をそれぞれ切り替えられます。
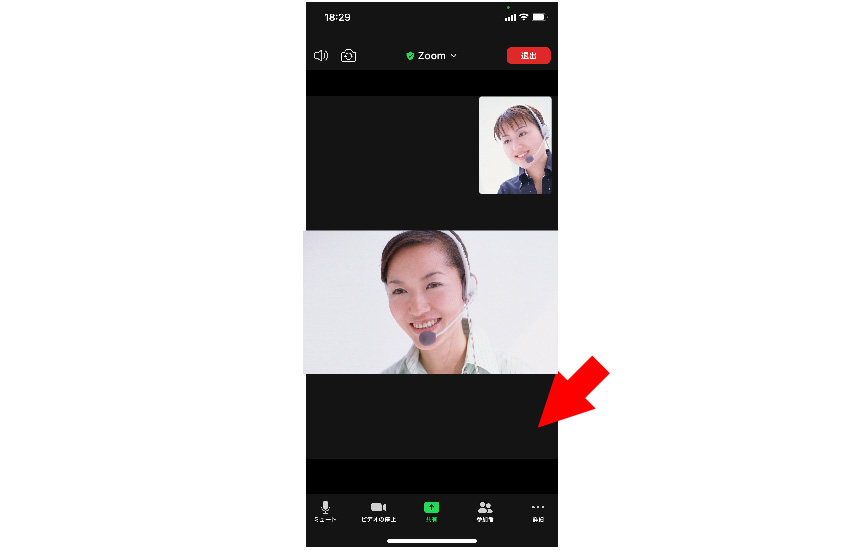
【11】Zoomミーティングを退出
Zoomミーティングを退出する場合は、画面右上の[退出]をタップ、続いて[会議を退出]をタップします。
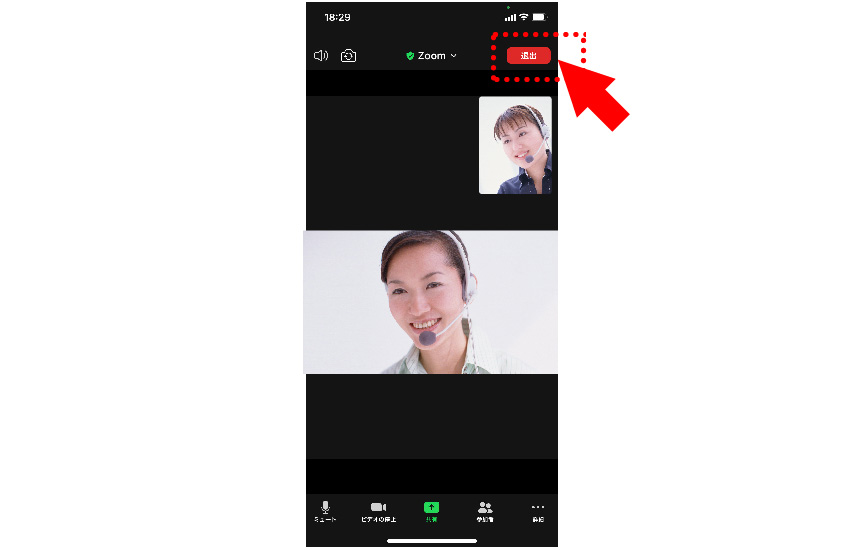
「Zoomの使い方【iPhone・iPad版】ミーティング(Web会議)参加方法」でした。
※この記事は2021年4月20日現在の仕様をもとに作成しています。










